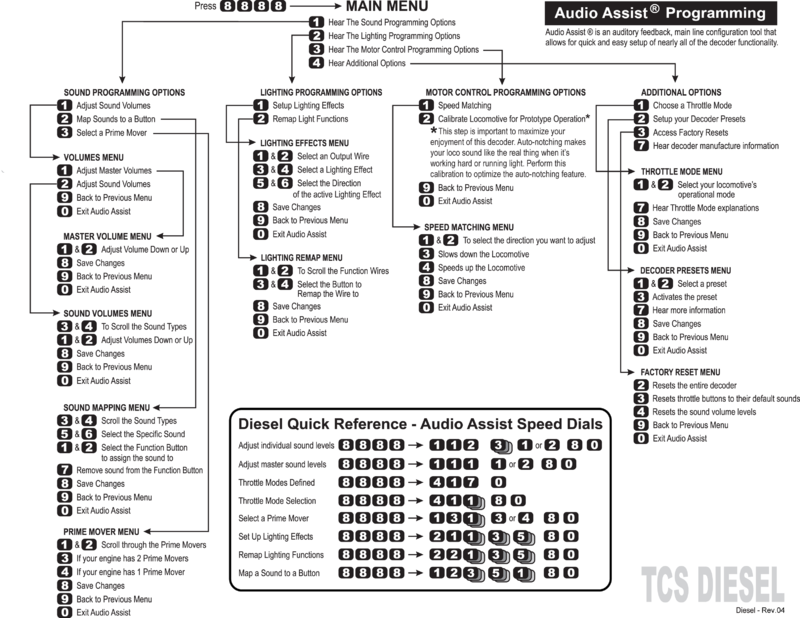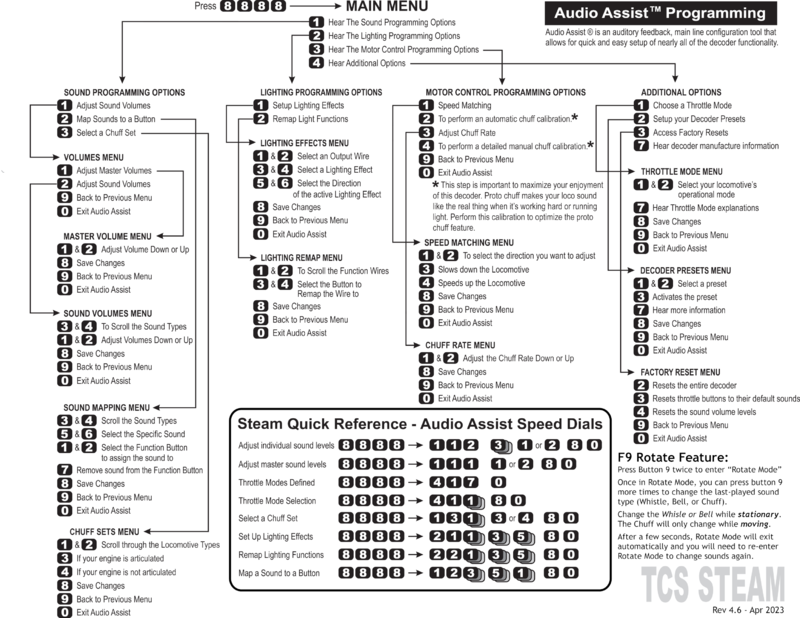Difference between revisions of "Audio Assist®"
m |
(added tree diagrams) |
||
| Line 31: | Line 31: | ||
''Pro tip:'' Pressing 4 from the Audio Assist main menu will take you to the "Additional Options" sub-menu. TCS users have reported finding some interesting things while digging around in there. ''Wink wink.'' | ''Pro tip:'' Pressing 4 from the Audio Assist main menu will take you to the "Additional Options" sub-menu. TCS users have reported finding some interesting things while digging around in there. ''Wink wink.'' | ||
| + | |||
| + | == Audio Assist® Tree Diagrams == | ||
| + | |||
| + | === WOWDiesel V4.X === | ||
| + | [[File:Audio Assist Tree Diagram - Diesel Version 4.png|center|thumb|800x800px|Click to Enlarge]] | ||
| + | <br /> | ||
| + | |||
| + | === WOWSteam V4.6 === | ||
| + | [[File:Audio Assist Tree Diagram - Steam Version 4.6.png|center|thumb|800x800px|Click to Enlarge]] | ||
=Other Audio Assist Features= | =Other Audio Assist Features= | ||
Latest revision as of 21:37, 8 February 2024
Leave CV programming behind with Audio Assist®, the intuitive audio menu system that comes with every TCS WOWSound decoder! Never look up another programming manual or CV ever again thanks to the intuitive and easy to use Audio Assist programming process! With Audio Assist, your WOWSound decoder will literally talk you through common programming options. Follow the verbal commands to change horns and bells, calibrate chuffs, change sound volumes, remap sounds and lighting effects, and so much more using Audio Assist. Program all of your sound functionality and most of your lighting functionality without ever touching a single CV or your programming track.
Contents
What is Audio Assist?
Audio Assist is an auditory feedback programming process, integrated into every WOWSound decoder manufactured. Audio Assist has been included in every WOWSound decoder ever since Version 1! Audio Assist works in a similar way to an automated telephone answering service. After entering the program, you can modify decoder settings by listening to the audio prompts, and then pressing the button or buttons corresponding to whatever option you would like to change or operation you would like to perform.
Using Audio Assist
With your locomotive stopped on an operational track, rapidly press button 8 four times to activate the Audio Assist guide. Follow the prompts to quickly set up and change the settings on your locomotives. Pressing button 9 at any time brings you to the previous menu, and pressing 0 will exit Audio Assist altogether and return you to normal operation.
Many of the functions available in WOWSound decoders are adjustable through Audio Assist. We recommend using the Audio Assist functionality whenever possible, as it is typically much faster and easier to do programming in this way.
What is Audio Assist Capable of Programming?
Sound Functions
Audio Assist is most commonly use to set up sound functions in your WOWSound decoder. Examples include changing volume levels, changing sound button mappings, and changing your engine type (steam chuff set or diesel prime mover).
Light Functions
Audio Assist can be used to configure your lighting outputs. You can set up lighting effects on an output, change the active direction, and change what button turns the light on and off.
Speed Matching
While in operation and running on your track, you can use Audio Assist to speed match your locomotive in real-time! Take the guesswork out of programming CV's by using Audio Assist to speed match your locomotive against other locomotives while running and get that speed matching just perfect.
User Presets
TCS Decoders are unique in offering 3 User Presets that can be set and saved. These allow you to save 3 versions of your own sound settings for easy resets to settings other than the factory default values. These can only be set up through Audio Assist. Please consult the Programming Guide for your decoder version for more information on setting up and using User Presets.
And Much More!
Audio Assist is featured on both WOWSteam and WOWDiesel decoders. We can't cover all of the details here, so please make sure to visit our Videos page for further information and demonstrations. For the complete Audio Assist programming trees please click here: WOWSteam | WOWDiesel
Pro tip: Pressing 4 from the Audio Assist main menu will take you to the "Additional Options" sub-menu. TCS users have reported finding some interesting things while digging around in there. Wink wink.
Audio Assist® Tree Diagrams
WOWDiesel V4.X
WOWSteam V4.6
Other Audio Assist Features
The features listed below are considered to be expansions of Audio Assist but are not literally within the Audio Assist program itself.
WOWSound "Rotate" Feature
The "Rotate" feature has been a big part of WOWSound for many years, and has been an option made available to users as an extension of Audio Assist which makes initial setup of your sound decoder lightning quick. In all previous versions of WOWSound, both Steam and Diesel, the Rotate feature has been able to change between horn, whistle, or bell sounds upon a single button press. This feature is incredibly convenient, and a fantastic aide for professional decoder installers and first-time users alike. Without ever having to touch a programming track, or set down your throttle to look at a manual, you can use a single button to configure the most common sound options within moments.
The button to which the Rotate feature is mapped may vary based on the decoder version or OEM supplier. Function mapping information can be found in the Quick Start Guides included with OEM decoders, or in the literature pamphlet included with a decoder purchased from TCS. For most decoders, the default button is 9 to use the Rotate feature.
Principle of Operation
The Rotate feature works by changing the most recently played sound to the next one in order after pressing the button. To use the Rotate feature, play some sound such as the horn/whistle or bell sound, then press the Rotate button to begin cycling through the available sounds. Once the Rotate button is pressed, the new sound set is locked in automatically. In the case of whistles and horns, using the Rotate feature will simultaneously change all of the individual sound types (Playable, Short, Grade Crossings, Forward Quill, Reverse Quill, Stop Blast). This means that you do not need to manually re-assign all of the correct sounds to each of the buttons these sound types may be mapped to.
Note: When rotating horns/whistles, Audio Assist will announce the name of the newly-selected horn/whistle set - this is not true of all sounds. Rotating bells, for example, will play a sample sound of the new bell.
Since there are typically so many sound options on the decoder, you may find yourself rotating past the desired sound, or wanting to go back to a previous sound. To do this, you can use the direction key on your throttle to change the direction of the rotation. Normally, the Rotate feature cycles through sounds in Alphabetical (or neumerical) order; however, by setting the throttle to reverse, this will cause the Rotate feature to begin cycling through the sounds in reverse alphabetical (or neumerical) order. You may use this ability to "go back" if you found something you liked and do not want to go all the way around again, or if you want to go to one of the last options in the list more quickly when starting at the beginning.
Video Demonstration
Check out our video demonstration of the Rotate feature in action!
WOWSteam Version 4.6 Addendum
In Version 4.6 WOWSteam, launched in mid April of 2022, two major updates were made to the Rotate feature:
- The Rotate feature can now be used to Rotate through Chuff Sets. While in motion, use the Rotate button to change the chuff set in real time. This new addition to the Rotate feature allows you to program in a new chuff set without ever having to touch a programming manual, or even enter the Audio Assist program. The biggest advantage is the ability to hear the chuff sounds change in real-time while running. Listen through the different chuff types to find the one that suits your locomotive best!
- The Rotate feature now automatically locks itself out when not intentionally in use.
Item 2 was a common issue and point of frustration for many users, who found that between power cycles of their system, or when transferring between layouts, their bell or whistle would change. This issue is caused by de-synchronization between the decoder's memory of the function's status, and the command station's transmissions of the function state (on or off). These de-synchronizations would cause the bell or whistle to change, seemingly randomly.
To correct for this, the Rotate feature now requires TWO sequential presses of the Rotate button (default 9) within two seconds to enter Rotate mode and begin rotating sounds. This change prevents any single state changes to be ignored when powering up or when transferring between command stations. If the decoder sees two state changes, then the only explanation is that you, the user, are very intentionally trying to use the feature and as such Rotate mode will become active. Once in Rotate mode, any subsequent presses of the Rotate button will allow you to continue rotating through the sounds. After approximately 10 seconds of not using the Rotate feature, the system will exit Rotate mode and you will be required to press the button twice again to enter Rotate mode.
NOTE: When the decoder is in motion, the most recently played sound is most likely to be a chuff, so the Rotate feature will select chuffs as the sound type to rotate. For this reason, as well as the two reasons above, the recommended way to use the Rotate feature is as follows:
For Bells and Whistles:
- Stop the locomotive. Have it stationary on your track with the throttle set to forward.
- Press the Bell button or Whistle button on your throttle.
- Press the Rotate button (9) two times in rapid succession to enter rotate mode.
- Press the Rotate button (9) as many times as needed until you find the sound you want.
- If you go past the sound you want, switch the throttle direction to reverse.
- Press the Rotate button (9) as many times as needed until you get back to the sound you want.
For the Chuffset:
- Set the locomotive to a speed that is not 0 in the forward direction. We suggest using a speed with a good chuff cadence so that you can get a good sense of the chuff sounds. You may consider using rollers so that the engine does not get too far away.
- Press the Rotate button (9) two times in rapid succession to enter rotate mode.
- Press the Rotate button (9) as many times as needed until you find the sound you want.
- If you go past the sound you want, switch the throttle direction to reverse. Wait for the locomotive to stop and change directions. If your locomotive has high momentum, you may use the brakes if you want.
- Press the Rotate button (9) as many times as needed until you get back to the sound you want.
Light Mode and Sound Mode
WOWSound Operational Modes
Question: I hooked up my lights on my WOWSound decoder but I cannot turn them on. What gives?
| NOTE: If you are looking for assistance or advice on wiring your locomotive, see our help article: Support - Lighting |
| NOTE: If you are looking for assistance or advice on programming lighting effects for your locomotive, see our documentation for Lighting Effects |
WOWSound decoders have two operational modes: Light Mode and Sound Mode. Whenever a WOWSound decoder powers up, it will default to Sound Mode. In order to access your light functions beyond F0, you must enter Light Mode. (Unless otherwise user-configured.) Keep in mind that a TCS decoder will save the ON/OFF state of the lighting functions through power cycles, meaning it is unlikely that you will need to turn them back on between sessions or power-on-resets.
To toggle operational modes, you must press Button 8 on your controller twice in rapid succession. You will hear an announcement from Audio Assist® announcing the active mode. In order to change back, just press button 8 twice again. If you switch too fast, however, the decoder may register 4 presses and enter the Audio Assist® program.
In sound mode, you can use buttons 0-28 to control sound functions. In Light Mode, you can use buttons 0-12 to control lighting functions. Both modes can be remapped using Audio Assist® or CV programming, but you should refer to your decoder literature for the default mappings. By default, Light Mode buttons will correspond directly to their numbered function output unless otherwise programmed. For more information and guidance on how to remap lighting functions, please refer to our help article on the subject: Support - Lighting
By default, ONLY function 0 will respond to commands in both Sound Mode and Light Mode. In order to use any other function button in both modes, that button must be "dual-enabled" using CV programming. For assistance on CV programming function buttons into dual-mode, visit the Guided Programmer for your decoder type:
Question: Function 2 doesn't work?
Most likely, lighting Function 2 of your decoder is working. Some command stations and throttles (such as Digitrax) set Button 2 as a momentary function (not latching). You can confirm this by holding the button down to see if your light remains on.
Okay so how do I fix that?
The simple solution is to remap your light to another button. Otherwise, the instruction manual for your throttle or command station should tell you how to change the momentary function to a latching one.
To learn more and see a demonstration of Light Mode and Sound Mode, check out our video on WOWSound Operational Modes:
Dual Enabling Functions
Since some throttles have a limited number of physical function buttons, TCS created "Light Mode" and "Sound Mode" for our WOWSound decoders. This feature allows the user to control many more functions while using the same limited number of buttons. Sound and Light functions can overlap and use the same numbered buttons using this method of operation. While in Light Mode function buttons will control lights, while in Sound Mode the function buttons will control sounds.
The Dual Function feature of WOWSound decoders offers a theoretical 12 additional functions exclusively for lights, in addition to the 28 sound functions. Unlike other decoders, where it is necessary to selectively choose which buttons you need to sacrifice for light functions, the WOWSound Dual Function feature offers a no-compromise solution to throttle control for lights and sounds.
Principle Of Operation
To switch between the modes, press the Audio Assist Button (default is F8) twice in rapid succession and the decoder will announce the mode you are now in. To switch back to the other mode, press the Audio Assist button twice in rapid succession again.
Function Pagination
Some decoders offer additional function pages (if enabled) in addition to Light Mode and Sound Mode - "Function Page 2" and "Function Page 3". This makes it easy to access all 28 functions and all lighting effects on throttles with limited function access by adding an offset to the pressed function button.
On Function Page 2, an offset of +10 is added, meaning pushing F0 is the same as pressing F10, F1 becomes F11, and so on. On Function Page 3, F0 becomes F20, F1 is F21 ... F8 is F28. This feature is useful for command stations that don't support extended functions, such as the Bachmann EZ Command, as it allows users to access all functions even if the command station can't actually send a DCC packet for that function.
NOTE: If a function packet higher then 9 (Button 13 for example) is sent while on a higher function page (2 or 3) the number button pressed will not have an offset. Ergo, Buttons 10-28 always activate Functions 10-28 regardless of the active function page.
Configuration Options and CV's
Dual Enabling Buttons
There are sometimes where you may want both a sound and a light to respond together with a single button press such as pressing F2 to blow the horn and blink the ditch lights, in this case you need the function to be "dual enabled." To dual enable a function button on a WOWSound decoder, you need to configure the Dual Enabled Functions indexed CV 4:14.
- Begin by programming CV 201 to a value of 4
- Program CV 202 to a value of 14
- Use the table below - Select the button(s) to dual enable and program the values into CV 203 and CV 204 accordingly.
| CV204 (Button 0 through Button 6) | CV 203 (Button 7 through Button 12) | |||||||||||||||
| Button | 0F | 0R | 1 | 2 | 3 | 4 | 5 | 6 | Button | 7 | 8 | 9 | 10 | 11 | 12 | |
|---|---|---|---|---|---|---|---|---|---|---|---|---|---|---|---|---|
| Value | 1 | 2 | 4 | 8 | 16 | 32 | 64 | 128 | Value | 1 | 2 | 4 | 8 | 16 | 32 | |
NOTE: In Version 5 decoders, this process was simplified using individual CV's to configure the dual enabled functions from 0 through 28, rather than indexed CV's.
Audible Feedback
The audible feedback for function pagination can be disabled if desired. To do this, you must clear Bit 5 of Indexed CV 4:19, "Sound Options."