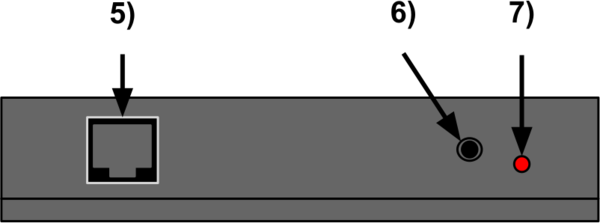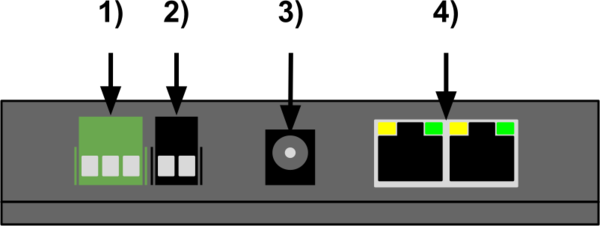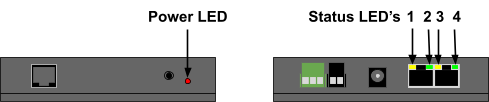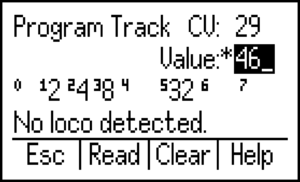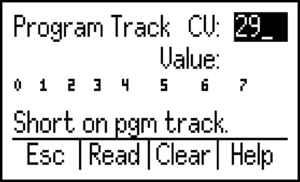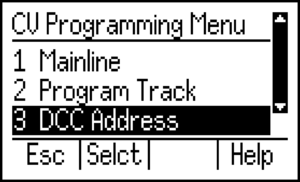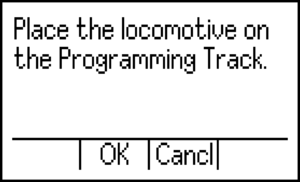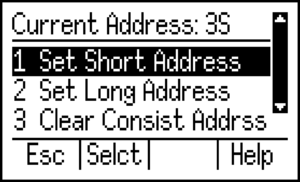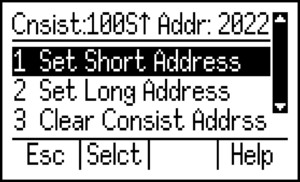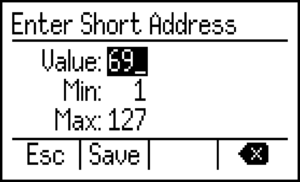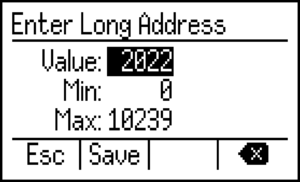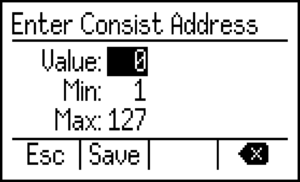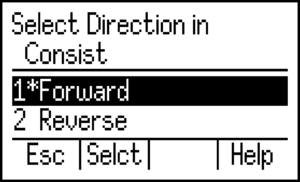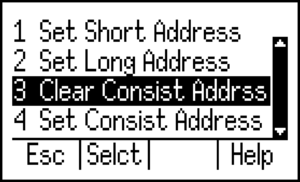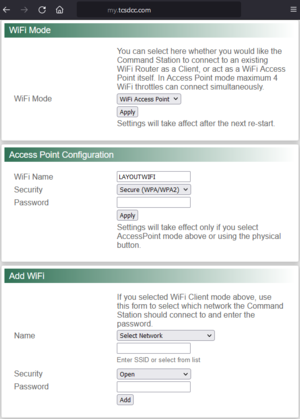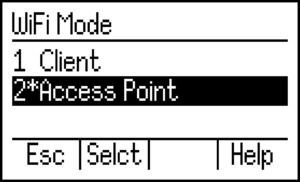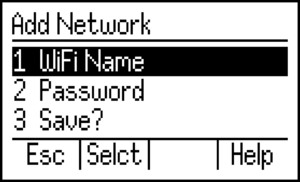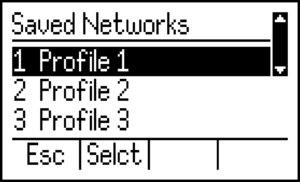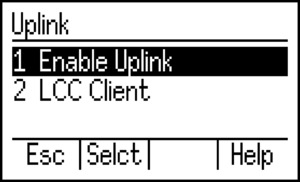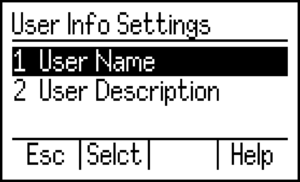Difference between revisions of "CS-105"
(Added troubleshooting section) |
TCSSoftware (talk | contribs) |
||
| (9 intermediate revisions by 4 users not shown) | |||
| Line 65: | Line 65: | ||
'''Easily Updatable''' | '''Easily Updatable''' | ||
| − | Field-update your software to add new features to your command station from the comfort of your own home. And don't worry, you won't lose your settings or your roster! | + | Field-update your software to add new features to your command station from the comfort of your own home. And don't worry, you won't lose your settings or your roster! Please refer to the [[CS-105 Release Notes]] page for details on what is new and improved in recent updates. |
==Specifications== | ==Specifications== | ||
| Line 81: | Line 81: | ||
*Up to 4 LCC WiFi throttles via on-board WiFi Access Point (AP) | *Up to 4 LCC WiFi throttles via on-board WiFi Access Point (AP) | ||
| − | *Up to 10 LCC WiFi throttles | + | *Up to 10 LCC WiFi throttles through Client (Router) connection |
| − | *Up to 250 LCC throttles | + | *Up to 250 LCC WiFi throttles via LCC Hub ([https://www.jmri.org/help/en/html/hardware/can/index.shtml available in JMRI]) |
| − | *Up to 62 Cab Bus (NCE wired and wireless, Ramtraxx, and SystemOne) throttles and accessories via AUX Cabs RJ-11 jack | + | *Up to 62 Cab Bus (NCE wired and wireless, Ramtraxx, and SystemOne) throttles and accessories via "AUX Cabs" RJ-11 jack Support includes ISE ProtoThrottle™ and WifiTrax WFD-30/31. WFD's can be added to the CS-105 to connect cellphones and tablets using the WiThrottle Protocol. |
| − | *Up to 31 XpressNet™ (Lenz, Roco, ZTC, etc.) throttles and accessories via AUX Cabs RJ-11 jack (starting from software version 2.0) | + | *Up to 31 XpressNet™ (Lenz, Roco, ZTC, etc.) throttles and accessories via "AUX Cabs" RJ-11 jack (starting from software version 2.0) |
| − | For more information about throttle capacity, please see [[CS-105 Throttle and Device Capacity]]. | + | '''For more information about throttle capacity, please see [[CS-105 Throttle and Device Capacity]].''' |
| − | For more information on the behaviour of your NCE throttle(s) when using the Aux Cab bus, please see [[Cab Bus]]. | + | '''For more information on the behaviour of your NCE throttle(s) when using the Aux Cab bus, please see [[Cab Bus]].''' |
| − | For more information on the behaviour of your Lenz throttle(s) when using the Aux Cab bus, please see [[XpressNet]]. | + | '''For more information on the behaviour of your Lenz throttle(s) when using the Aux Cab bus, please see [[XpressNet]].''' |
WiThrottle™ and Engine Driver throttles can be connected to the CS-105 by using the WiThrottle Protocol server in JMRI or by using the WFD-30/31 modules from WiFiTrax connected through the AUX Cabs connector in "Cab Bus" (NCE/Ramtraxx/SystemOne) mode. | WiThrottle™ and Engine Driver throttles can be connected to the CS-105 by using the WiThrottle Protocol server in JMRI or by using the WFD-30/31 modules from WiFiTrax connected through the AUX Cabs connector in "Cab Bus" (NCE/Ramtraxx/SystemOne) mode. | ||
| Line 97: | Line 97: | ||
*Dual RJ-45 jack for LCC communication through CAN-bus | *Dual RJ-45 jack for LCC communication through CAN-bus | ||
| − | *400mA output current per LCC port | + | *400mA output current per LCC port (on pin 8) |
*Built-in WiFi LCC computer interface | *Built-in WiFi LCC computer interface | ||
*Plain English configuration via TCS throttles or a PC | *Plain English configuration via TCS throttles or a PC | ||
| − | *Supports various DCC boosters connected via LCC cable | + | *Supports various DCC boosters connected via LCC cable (up to 400 mA current available for driving boosters on pin 4/5 of the LCC port) |
*Global RailCom® transmissions over LCC for supporting Boosters | *Global RailCom® transmissions over LCC for supporting Boosters | ||
*Firmware updates via WiFi or LCC interface | *Firmware updates via WiFi or LCC interface | ||
| Line 232: | Line 232: | ||
RailCom is a highly-responsive system as well, allowing up to ~126 individual operations per second (depending on the available DCC bandwidth) at a bitrate of 250Kbps by introducing a very brief interruption to the DCC track power. During this interruption, the RailCom detector on the Command Station will send or receive information to and from the decoder. | RailCom is a highly-responsive system as well, allowing up to ~126 individual operations per second (depending on the available DCC bandwidth) at a bitrate of 250Kbps by introducing a very brief interruption to the DCC track power. During this interruption, the RailCom detector on the Command Station will send or receive information to and from the decoder. | ||
Please refer to our online documentation on the TCS Wiki for more information on RailCom, including prerequisites, configuration options, and hardware support within TCS’ product lines. [[Support - RailCom®]] | Please refer to our online documentation on the TCS Wiki for more information on RailCom, including prerequisites, configuration options, and hardware support within TCS’ product lines. [[Support - RailCom®]] | ||
| + | |||
| + | ===CS-105 RailCom® Settings=== | ||
| + | The CS-105 has the following configuration options regarding RailCom: | ||
| + | |||
| + | #RailCom Cutout This setting effectively will control if RailCom is On or Off. This setting controls whether or not the RailCom cutout will be created by the CS-105 and included in the DCC packet stream. This setting affects both the signal sent out on the Track A/B connector as well as the signal sent over the LCC cable (if enabled). Options: '''Enabled''' / Disabled | ||
| + | #Post-RailCom Synchronization - Enabled/Disabled Some DCC systems and decoders, particularly older ones, require a special bit pattern following the RailCom cutout in order to resynchronize to the DCC data signal. If enabled, this special bit pattern is used. Options: '''Enabled''' / Disabled | ||
| + | |||
| + | =LCC Connections (CAN-Bus)= | ||
| + | In addition to LCC over WiFi, the CS-105 supports LCC over CAN using the dual RJ-45 sockets. In order to perform well electrically, CAN requires a linear topology. Short stubs may be used, but should ideally be used sparingly and kept under 6 feet or 2 meters. If you are using other wired LCC devices, a terminator is required at each end of the LCC CAN bus. Two of these terminators are included with the system. It is easy to know if a LCC CAN bus has been properly terminated, because there will be no unused RJ-45 sockets. | ||
| + | [[File:Simple LCC Network.png|center|frameless|698x698px]] | ||
| + | ''NOTE: The CS-105 supplies power to the LCC cable, up to 400 mA in each direction. If your LCC nwtwork requires more power, add-on power supplies such as those offered by [https://www.rr-cirkits.com/ RR CirKits], or the [https://www.tcsdcc.com/shop?Category=Fascia+Panels Throttle Panels] or [https://www.tcsdcc.com/product-page/booster-adapter Booster Adapter] offered by TCS can supplement the power demands.'' | ||
=Internal Locomotive and Consist Roster= | =Internal Locomotive and Consist Roster= | ||
| Line 261: | Line 272: | ||
In order to create a new database entry for a locomotive, you first need to use a throttle to enter its address. After entering the address of the new locomotive on the throttle, it will appear in the system’s operational memory, the list under “Select Loco”, and the packet handler stack. This entry will exist only until the system powers down, whether or not it is ever given any commands. The persistent storage is only used when some settings of the locomotive are changed. There are a few ways to do this. | In order to create a new database entry for a locomotive, you first need to use a throttle to enter its address. After entering the address of the new locomotive on the throttle, it will appear in the system’s operational memory, the list under “Select Loco”, and the packet handler stack. This entry will exist only until the system powers down, whether or not it is ever given any commands. The persistent storage is only used when some settings of the locomotive are changed. There are a few ways to do this. | ||
| − | === | + | ===Roster Configuration Using TCS Throttles=== |
Through a TCS throttle such as the UWT-100, you can view and modify roster data for any locomotive at any time. After selecting the address you would like to modify, enter the menu, then navigate to 8 Settings > 3 Roster Settings. The throttle may take a few moments to download the contents of the roster file from the command station. | Through a TCS throttle such as the UWT-100, you can view and modify roster data for any locomotive at any time. After selecting the address you would like to modify, enter the menu, then navigate to 8 Settings > 3 Roster Settings. The throttle may take a few moments to download the contents of the roster file from the command station. | ||
| Line 275: | Line 286: | ||
Note: F0 Behavior is covered in greater detail in the Consist Configuration section of this documentation. | Note: F0 Behavior is covered in greater detail in the Consist Configuration section of this documentation. | ||
| − | ===JMRI | + | ===Roster Configuration Using JMRI=== |
Once you have set up a JMRI connection to your CS-105, you can view and modify the internal roster data through a DecoderPro or PanelPro interface for any locomotive at any time. After launching either program, select the LCC dropdown from the menu, then select Configure Nodes. A new window will appear which displays all of the “nodes” in your LCC network, which will include trains and consists in the operational memory of the system, as well as any connected LCC throttles, boosters, and other LCC accessories. | Once you have set up a JMRI connection to your CS-105, you can view and modify the internal roster data through a DecoderPro or PanelPro interface for any locomotive at any time. After launching either program, select the LCC dropdown from the menu, then select Configure Nodes. A new window will appear which displays all of the “nodes” in your LCC network, which will include trains and consists in the operational memory of the system, as well as any connected LCC throttles, boosters, and other LCC accessories. | ||
| Line 349: | Line 360: | ||
These options are available as F101/F102 under Menu > Operations > Loco Functions on TCS throttles. When changing these settings, the MU switch will be adjusted in the Roster Settings, and persisted across power cycles. | These options are available as F101/F102 under Menu > Operations > Loco Functions on TCS throttles. When changing these settings, the MU switch will be adjusted in the Roster Settings, and persisted across power cycles. | ||
| + | |||
| + | ==Consist, Roster, & Macro Database Backup== | ||
| + | The Consists, Locomotive Roster entries, and Macros stored in your CS-105 can be backed up or loaded in from a previous backup using JMRI. For instructions, refer to the [[CS-105 Database Backup]] page | ||
=Operating Trains= | =Operating Trains= | ||
| Line 626: | Line 640: | ||
<br /> | <br /> | ||
| − | + | =Configuration= | |
===Push Button Track Power On/Off=== | ===Push Button Track Power On/Off=== | ||
| − | Pressing the push button on the CS-105 briefly will turn off (disable) track power. This acts on the entire layout, including auxiliary boosters. Press the button again to turn on (enable) track power. LED1 will be constant off when track power is disabled. When track power is enabled, LED1 will be on. | + | Pressing the push button on the CS-105 briefly will turn off (disable) track power. This acts on the entire layout, including auxiliary boosters. Press the button again to turn on (enable) track power. LED1 will be constant off when track power is disabled. When track power is enabled, LED1 will be on. |
| + | |||
| + | Changes to the track power status, be it from a throttle, button press, or short circuit, will be reported over LCC. See [[LCC Events Information]] for more details. | ||
===Push Button Configuration Mode=== | ===Push Button Configuration Mode=== | ||
| Line 638: | Line 654: | ||
After you make a selection, all four LEDs will blink as many times as your selection, then after three such confirmations, the selected action will be performed and the CS will reboot. | After you make a selection, all four LEDs will blink as many times as your selection, then after three such confirmations, the selected action will be performed and the CS will reboot. | ||
| − | ====1 - | + | ====1 - Open AP Configuration Mode Entry==== |
| − | This action is selected by a '''long press, then 1x short | + | This action is selected by a '''long press, then 1x short presses.''' |
| − | The CS-105 will reboot and start up in WiFi Access Point Mode using | + | The CS-105 will reboot and start up in WiFi Access Point Mode using no security. |
| − | + | '''Warning:''' In this mode, the CS-105 is not secure. In this mode, it is relatively easy for anyone to connect to the CS-105 with any WiFi device, intentionally or unintentionally. This mode is not recommended for prolonged use. This mode is primarily designed to allow you to recover the system and access the configurations for the WiFi in the event that you lose or forget your WiFi Password. | |
| − | |||
| − | + | ====2 - Secure AP Configuration Mode Entry==== | |
| + | This action is selected by a '''long press, then 2x short press.''' | ||
| − | + | The CS-105 will reboot and start up in WiFi Access Point Mode using WPA2 security with the currently configured password (default is LAYOUTWIFI with password 123456789). | |
====3 - WiFi Client Mode==== | ====3 - WiFi Client Mode==== | ||
| Line 771: | Line 787: | ||
===Macros=== | ===Macros=== | ||
| − | The CS-105 can be set up to use and control Macros. These macros could be a sequence of turnout throws on accessory decoders in order to set a route, or events that occur from a particular trigger. Macros and Macro Configuration are described in detail in supplementary | + | The CS-105 can be set up to use and control Macros. These macros could be a sequence of turnout throws on accessory decoders in order to set a route, or events that occur from a particular trigger. Macros and Macro Configuration are described in detail in the [[Command Station Macros]] page. |
| + | |||
| + | Also see our supplementary article for [[DCC Turnout Creation in JMRI With TCS Command Stations]]. | ||
===Status=== | ===Status=== | ||
| Line 781: | Line 799: | ||
Note: Passwords are not saved in the backup for security reasons. | Note: Passwords are not saved in the backup for security reasons. | ||
| − | Note: The locomotive Roster, Macros, and Consists are not saved to the backup. | + | Note: The locomotive Roster, Macros, and Consists are not saved to the backup. To back up Roster, Macros and Consists, do a [[CS-105 Database Backup]]. |
| − | + | =Updating the CS-105 Software Version= | |
The CS-105 features a bootloader which can be used to perform software updates on the system in the field at any time, assuming you have access to a firmware file. You can check the software version of the system by using a TCS throttle and navigating to 8 Settings > 2 DCC System Settings > Status and then scrolling down until you see “SW Ver:” | The CS-105 features a bootloader which can be used to perform software updates on the system in the field at any time, assuming you have access to a firmware file. You can check the software version of the system by using a TCS throttle and navigating to 8 Settings > 2 DCC System Settings > Status and then scrolling down until you see “SW Ver:” | ||
| Line 796: | Line 814: | ||
You are now in bootloader mode, you are ready to begin the firmware update process! The switchover process disrupts WiFi connections, thus to update over WiFi, you must start from bootloader mode. Use one of the methods below to update the CS-105. | You are now in bootloader mode, you are ready to begin the firmware update process! The switchover process disrupts WiFi connections, thus to update over WiFi, you must start from bootloader mode. Use one of the methods below to update the CS-105. | ||
| − | + | ==Updating Through DEPOT== | |
Full Instructions with pictures on how to update your CS-105 through TCS DEPOT can be found on the [https://www.tcsdcc.com/update-with-depot TCS Website]. | Full Instructions with pictures on how to update your CS-105 through TCS DEPOT can be found on the [https://www.tcsdcc.com/update-with-depot TCS Website]. | ||
| Line 803: | Line 821: | ||
If TCS DEPOT is not supported on your PC, continue reading below or visit the TCS website for alternative instructions. TCS DEPOT is not supported on 32-bit operating systems. | If TCS DEPOT is not supported on your PC, continue reading below or visit the TCS website for alternative instructions. TCS DEPOT is not supported on 32-bit operating systems. | ||
| − | + | ==Updating Through Web Interface== | |
Full Instructions with pictures on how to update your CS-105 through the Integrated Web interface can be found on the [https://www.tcsdcc.com/update-with-web TCS Website]. | Full Instructions with pictures on how to update your CS-105 through the Integrated Web interface can be found on the [https://www.tcsdcc.com/update-with-web TCS Website]. | ||
| Line 816: | Line 834: | ||
To reduce the possibility of mistakes and confusion, we ''recommend'' ensuring that you connect directly to the CS-105, and all other connections are closed or shut down. It is recommended, but not necessary, that you also shut down any active JMRI WiThrottle servers. | To reduce the possibility of mistakes and confusion, we ''recommend'' ensuring that you connect directly to the CS-105, and all other connections are closed or shut down. It is recommended, but not necessary, that you also shut down any active JMRI WiThrottle servers. | ||
| − | + | ==Updating Through JMRI== | |
Like the Web Interface method described above, this method also required manual downloading of [https://tcsdcc.com/firmware Firmware Files] for your device. Additionally, you may require add-on hardware if your PC does not have a network connection/WiFi. Full Instructions with pictures on how to update your CS-105 through JMRI using WiFi can be found on the [https://www.tcsdcc.com/update-with-jmri TCS Website]. | Like the Web Interface method described above, this method also required manual downloading of [https://tcsdcc.com/firmware Firmware Files] for your device. Additionally, you may require add-on hardware if your PC does not have a network connection/WiFi. Full Instructions with pictures on how to update your CS-105 through JMRI using WiFi can be found on the [https://www.tcsdcc.com/update-with-jmri TCS Website]. | ||
| − | < | + | =WiFi Performance= |
| + | While WiFi as a wireless standard is fairly resilient, There are a number of steps that can be taken to maximize the overall performance. A general rule for the best performance is to mount the stationary equipment as high as reasonably possible with a clear line of sight between the base station (CS-105 or Router) and throttles, etc. Try to stay clear of metal objects such as ductwork. | ||
| + | |||
| + | ===No External WiFi Router Used (Access Point Mode)=== | ||
| + | The built-in WiFi antenna is optimized for its compactness within the CS-105 enclosure. The distance and placement between the CS-105 and other connected WiFi accessories (throttles) is more critical in this mode. Experimenting with the location and orientation of the CS-105 may be required to maximize performance. The expected range of the CS-105's Access Point is approximately 100ft (30.5 Meters) in ideal circumstances. The CS-105 and TCS Wireless throttles use 2.4GHz WiFi, which offers better range and penetration through obstacles such as walls or benchwork. | ||
| + | |||
| + | ===External WiFi Router used (Client Mode)=== | ||
| + | In this mode, the best performance can be achieved with WiFi routers that have two or more antennas. This is called antenna diversity, and it provides multiple redundant and diverse paths for the wireless signal. Experiment with the antenna orientation to achieve the best performance. Typically the best performance will be achieved by orienting each antenna differently (90<sup>o</sup> or 45<sup>o</sup> apart). Do not orient an antenna directly towards the CS-105 or yourself, because the WiFi signal is '''not''' emitted towards the direction where the antenna is pointing to, but rather perpendicular from the tip of the antenna. Vertical antenna orientation is usually a good starting point. The CS-105 MUST be connected to a router which offers 2.4G WiFi. Some modern routers do not have 2.4GHz enabled by default, so you may need to enable it in the router's settings. | ||
| + | |||
| + | ===Mesh WiFi=== | ||
| + | In recent years, WiFi mesh network solutions have become more prevalent. The CS-105 intentionally uses 2.4GHz WiFi to achieve maximum range. The vast majority of model railroad layouts do not require more than one WiFi Access Point. The best performance is typically achieved with a single WiFi Access Point centrally located. | ||
| + | |||
| + | The CS-105 and the UWT throttles provide fast and reliable train control with as little as one to two bars of WiFi signal strength. A switch to a different Access Point or Mesh Point is necessary only when the signal strength occasionally falls to zero bars. For this reason, UWT throttles very rarely jump between Mesh Points (roaming). | ||
| + | |||
| + | If you want to "force" roaming, and connect to a closer WiFi access point, you can select Menu > [6] Networks > [1] Current Network > [2] Reconnect to reconnect the throttle to the access point with the strongest signal. | ||
| − | + | =Troubleshooting Steps= | |
This section will help you diagnose some common issues using the Status LED's as described above. Listed here are the common problems and some steps to help you troubleshoot that problem. | This section will help you diagnose some common issues using the Status LED's as described above. Listed here are the common problems and some steps to help you troubleshoot that problem. | ||
| Line 827: | Line 859: | ||
'''Problem: There is no power on the track output (Mainline)''' | '''Problem: There is no power on the track output (Mainline)''' | ||
| − | # Check the Power LED | + | #Check the Power LED |
| − | ## ''The Track LED is off'' Check the Power Supply. If the power supply is unplugged, plug it in and check the Power LED. If the Power LED remains off, make sure that the power supply > wall cord is securely installed and is plugged into a live socket. If the socket is not live, check for tripped circuit breakers, etc. The power supply from TCS should include an on-board Blue LED which indicates that the power supply is operational. If this Blue LED on the power supply is not lit, the power supply is not receiving input power, or is otherwise not functioning. | + | ##''The Track LED is off'' Check the Power Supply. If the power supply is unplugged, plug it in and check the Power LED. If the Power LED remains off, make sure that the power supply > wall cord is securely installed and is plugged into a live socket. If the socket is not live, check for tripped circuit breakers, etc. The power supply from TCS should include an on-board Blue LED which indicates that the power supply is operational. If this Blue LED on the power supply is not lit, the power supply is not receiving input power, or is otherwise not functioning. |
| − | ## ''The Track LED is on'' System is receiving incoming power; Continue to the next steps. | + | ##''The Track LED is on'' System is receiving incoming power; Continue to the next steps. |
| − | # Check the Track LED. | + | #Check the Track LED. |
| − | ## ''The Track LED is off.'' The track power has been turned off. You will also see a “POWER OFF” label on TCS throttles. To turn on track power again, briefly press the button on the CS. On a TCS throttle, press the red E-Stop button, then confirm that you want to turn on track power. Alternatively, select Menu > Settings > Track Power > Set Power On. | + | ##''The Track LED is off.'' The track power has been turned off. You will also see a “POWER OFF” label on TCS throttles. To turn on track power again, briefly press the button on the CS. On a TCS throttle, press the red E-Stop button, then confirm that you want to turn on track power. Alternatively, select Menu > Settings > Track Power > Set Power On. |
| − | ## ''The Track LED is blinking rapidly (2 Hz).'' There is a short circuit on the track output of the CS-105. Remove the short-circuit. Check for derailed trains, incorrectly lined turnouts, reversing loop polarity, or wiring problems, such as a locomotive bridging to an incorrectly wired neighboring booster district. After the short circuit is removed, the track output will be switched on automatically in a few seconds. If this problem occurs frequently without an apparent short circuit, increase the current limits set under DCC System Settings > Track Output. If you’ve reached the maximum current limits, you may need one or more auxiliary Boosters such as the B-106 for your layout. | + | ##''The Track LED is blinking rapidly (2 Hz).'' There is a short circuit on the track output of the CS-105. Remove the short-circuit. Check for derailed trains, incorrectly lined turnouts, reversing loop polarity, or wiring problems, such as a locomotive bridging to an incorrectly wired neighboring booster district. After the short circuit is removed, the track output will be switched on automatically in a few seconds. If this problem occurs frequently without an apparent short circuit, increase the current limits set under DCC System Settings > Track Output. If you’ve reached the maximum current limits, you may need one or more auxiliary Boosters such as the B-106 for your layout. |
| − | ## ''The Track LED is blinking slowly (once every 4 seconds).'' The CS-105 has overheated and disabled power output for safety. Once the device cools down to a moderate temperature, the power output will be enabled automatically. TCS has verified that under normal room temperature the CS-105 can operate at the maximum power output for an indefinite amount of time without overheating. If this problem occurs frequently, verify that there is sufficient air circulation around the CS-105. Do not mount the CS-105 in an enclosed space such as in a drawer. Do not cover the venting grills on the front or the back of the CS-105. If the device is operating in a hot climate, we recommend mounting the CS-105 vertically on a wall, with the Auxiliary Cab connector upwards, and at least two inches of space above and below the unit. | + | ##''The Track LED is blinking slowly (once every 4 seconds).'' The CS-105 has overheated and disabled power output for safety. Once the device cools down to a moderate temperature, the power output will be enabled automatically. TCS has verified that under normal room temperature the CS-105 can operate at the maximum power output for an indefinite amount of time without overheating. If this problem occurs frequently, verify that there is sufficient air circulation around the CS-105. Do not mount the CS-105 in an enclosed space such as in a drawer. Do not cover the venting grills on the front or the back of the CS-105. If the device is operating in a hot climate, we recommend mounting the CS-105 vertically on a wall, with the Auxiliary Cab connector upwards, and at least two inches of space above and below the unit. |
| − | ## ''The Track LED is on.'' The CS-105 is providing power to the Mainline terminals. Verify your wiring. The track should be connected to the A and B terminals on the Mainline output (green plug). | + | ##''The Track LED is on.'' The CS-105 is providing power to the Mainline terminals. Verify your wiring. The track should be connected to the A and B terminals on the Mainline output (green plug). |
| Line 867: | Line 899: | ||
'''Problem: the UWT throttle says “LCC Server not found”''' | '''Problem: the UWT throttle says “LCC Server not found”''' | ||
| − | # ''Check the WiFi LED.'' | + | #''Check the WiFi LED.'' |
| − | ## ''The WiFi LED is off.'' The CS-105 is in Access Point Mode, and your throttle is connected to the wrong WiFi network (not the CS-105). Select [6] Open Network Menu > [2] Saved Networks. Pick the network name that the CS-105 broadcasts (default LAYOUTWIFI). Select [2] Connect Now. If you intend to use the CS-105 in WiFi Client mode with an external WiFi router, then you need to switch the CS-105 into WiFi Client mode. See the Push Button Configuration section on how to do that. | + | ##''The WiFi LED is off.'' The CS-105 is in Access Point Mode, and your throttle is connected to the wrong WiFi network (not the CS-105). Select [6] Open Network Menu > [2] Saved Networks. Pick the network name that the CS-105 broadcasts (default LAYOUTWIFI). Select [2] Connect Now. If you intend to use the CS-105 in WiFi Client mode with an external WiFi router, then you need to switch the CS-105 into WiFi Client mode. See the Push Button Configuration section on how to do that. |
| − | ## ''The WiFi LED is blinking.'' The CS-105 is in WiFi Client mode, but not connected to your WiFi network. Ensure that you correctly configured the WiFi network name and password for your desired WiFi. See the WiFi Configuration section. This error might also happen if the WiFi signal strength is too low at the location of the CS-105. Move your UWT to be near the CS-105, and read the signal strength on the display. If you can see at least two bars, this is certainly not an issue; with one bar the CS-105 would still likely work correctly. | + | ##''The WiFi LED is blinking.'' The CS-105 is in WiFi Client mode, but not connected to your WiFi network. Ensure that you correctly configured the WiFi network name and password for your desired WiFi. See the WiFi Configuration section. This error might also happen if the WiFi signal strength is too low at the location of the CS-105. Move your UWT to be near the CS-105, and read the signal strength on the display. If you can see at least two bars, this is certainly not an issue; with one bar the CS-105 would still likely work correctly. |
| − | ## ''The WiFi LED is on.'' The CS-105 is in WiFi Client mode, and correctly connected to your WiFi network. Verify that the UWT throttle is connected to the same WiFi network as the CS-105 is configured to connect to. It is possible that the auto-detection of the command station does not work on your WiFi network. Press Try Again a few times to re-try. If it does not work, then you may need to manually set the IP address of the CS-105 on the throttle. Refer to the Web Server Based Configuration > Client Mode section to determine the IP address of your CS-105. On the throttle, select [2] Set IP address. Enter the IP address (usually the first three numbers are pre-filled for you and you only need to enter the last number) and press Save. Before you go through this process, it is helpful to set the CS-105 to a fixed IP address in the administrative interface of your WiFi router. | + | ##''The WiFi LED is on.'' The CS-105 is in WiFi Client mode, and correctly connected to your WiFi network. Verify that the UWT throttle is connected to the same WiFi network as the CS-105 is configured to connect to. It is possible that the auto-detection of the command station does not work on your WiFi network. Press Try Again a few times to re-try. If it does not work, then you may need to manually set the IP address of the CS-105 on the throttle. Refer to the Web Server Based Configuration > Client Mode section to determine the IP address of your CS-105. On the throttle, select [2] Set IP address. Enter the IP address (usually the first three numbers are pre-filled for you and you only need to enter the last number) and press Save. Before you go through this process, it is helpful to set the CS-105 to a fixed IP address in the administrative interface of your WiFi router. |
| − | ## ''The WiFi Full LED is on.'' There are too many WiFi throttles connected to the CS-105. You need an LCC hub / repeater to connect more than 10 WiFi throttles in WiFi Client mode. JMRI comes with such a software, and it can be activated via the LCC menu > Start Hub. You may need to use [2] Set IP Address on the throttle to fix it to your JMRI computer’s IP address. | + | ##''The WiFi Full LED is on.'' There are too many WiFi throttles connected to the CS-105. You need an LCC hub / repeater to connect more than 10 WiFi throttles in WiFi Client mode. JMRI comes with such a software, and it can be activated via the LCC menu > Start Hub. You may need to use [2] Set IP Address on the throttle to fix it to your JMRI computer’s IP address. |
| Line 880: | Line 912: | ||
Select Menu > [8] Settings > [2] DCC System Settings. If you get a message “No DCC System found”, then you can be certain that the throttle is unable to talk to the CS-105 via the LCC network. (If this menu is not there, see above for “there is no menu item called DCC System Settings”.) Continue troubleshooting using these steps: | Select Menu > [8] Settings > [2] DCC System Settings. If you get a message “No DCC System found”, then you can be certain that the throttle is unable to talk to the CS-105 via the LCC network. (If this menu is not there, see above for “there is no menu item called DCC System Settings”.) Continue troubleshooting using these steps: | ||
| − | # ''Check the Status LED's.'' | + | #''Check the Status LED's.'' |
| − | ## ''All LEDs are off.'' There is no power input on the CS-105. Verify that the power supply is correctly plugged in. | + | ##''All LEDs are off.'' There is no power input on the CS-105. Verify that the power supply is correctly plugged in. |
| − | ## ''The Track LED and the WiFi Full/Error LED are rapidly blinking in an alternating fashion.'' The CS-105 is in bootloader mode. Make sure that there is no object accidentally pressing the pushbutton on the CS-105. Remove all objects from the front and back of the CS in 2” distance for safety reasons. To exit bootloader mode, remove the power from the CS-105, wait two seconds for all lights to go out, then plug in power again. If the alternate blinking resumes after power cycling the device, then the software upgrade of the CS-105 has failed and there is no operational software present. You need to download and apply a correct software update. See the Updating the Software Version section. | + | ##''The Track LED and the WiFi Full/Error LED are rapidly blinking in an alternating fashion.'' The CS-105 is in bootloader mode. Make sure that there is no object accidentally pressing the pushbutton on the CS-105. Remove all objects from the front and back of the CS in 2” distance for safety reasons. To exit bootloader mode, remove the power from the CS-105, wait two seconds for all lights to go out, then plug in power again. If the alternate blinking resumes after power cycling the device, then the software upgrade of the CS-105 has failed and there is no operational software present. You need to download and apply a correct software update. See the Updating the Software Version section. |
| − | # ''General LCC connectivity troubleshooting.'' | + | #''General LCC connectivity troubleshooting.'' |
| − | ## Go through the steps above for the Problem: the UWT throttle says “LCC Server not found”. | + | ##Go through the steps above for the Problem: the UWT throttle says “LCC Server not found”. |
| − | ## If you are using JMRI, open the LCC menu > Configure Nodes. Press the Refresh button on the bottom of the screen. You should be seeing '''both''' the CS-105 and the UWT throttle in the list. | + | ##If you are using JMRI, open the LCC menu > Configure Nodes. Press the Refresh button on the bottom of the screen. You should be seeing '''both''' the CS-105 and the UWT throttle in the list. |
| − | ## If the UWT throttle is missing, then likely your throttle is connected to the wrong WiFi network. | + | ##If the UWT throttle is missing, then likely your throttle is connected to the wrong WiFi network. |
| − | ## If the CS-105 is missing, then verify the connection between JMRI and the CS-105. Check the main PanelPro window for a red error message. | + | ##If the CS-105 is missing, then verify the connection between JMRI and the CS-105. Check the main PanelPro window for a red error message. |
| − | ## If you’re using wired connection on the CS, check the LCC LED, it should be solid on. Check your USB-LCC adapter, verify that the LCC cables are all plugged in and the terminators are correctly connected at both ends of the LCC line. There has to be exactly two terminators at the two ends. If you are using wired Throttle Panels from TCS, check the TERM jumper: when this is on, that panel acts as a terminator itself. | + | ##If you’re using wired connection on the CS, check the LCC LED, it should be solid on. Check your USB-LCC adapter, verify that the LCC cables are all plugged in and the terminators are correctly connected at both ends of the LCC line. There has to be exactly two terminators at the two ends. If you are using wired Throttle Panels from TCS, check the TERM jumper: when this is on, that panel acts as a terminator itself. |
| Line 909: | Line 941: | ||
'''Problem: “No programming track found” message when selecting CV Programming > Program Track or DCC Address.''' | '''Problem: “No programming track found” message when selecting CV Programming > Program Track or DCC Address.''' | ||
| − | # ''The programming track is disabled by configuration.'' Go to Settings > [2] DCC System Settings > [2] System Settings > [2] Advanced Options > [6] Program Track Access. Verify that it is set to “automatic switchover”. | + | #''The programming track is disabled by configuration.'' Go to Settings > [2] DCC System Settings > [2] System Settings > [2] Advanced Options > [6] Program Track Access. Verify that it is set to “automatic switchover”. |
| − | # ''Connectivity problem.'' Try to select and operate a locomotive. If you are getting an error, see above for “Problem: cannot select any locomotive (error 1030)”. | + | #''Connectivity problem.'' Try to select and operate a locomotive. If you are getting an error, see above for “Problem: cannot select any locomotive (error 1030)”. |
'''Problem: <u>ALL</u> auxiliary Boosters are nonoperational (no power output).''' | '''Problem: <u>ALL</u> auxiliary Boosters are nonoperational (no power output).''' | ||
| − | # ''The LCC Booster output is disabled.'' Go to Settings > [2] DCC System Settings > [2] System Settings > [2] Advanced Options > [9] Drive LCC Boosters. Ensure that it is set to Enabled or Enabled with no RailCom. | + | #''The LCC Booster output is disabled.'' Go to Settings > [2] DCC System Settings > [2] System Settings > [2] Advanced Options > [9] Drive LCC Boosters. Ensure that it is set to Enabled or Enabled with no RailCom. |
| − | # ''The LCC Cable between the CS-105 and [booster adapter] is disconnected'' Inspect your LCC cables between the CS-105 and your booster network. | + | #''The LCC Cable between the CS-105 and [booster adapter] is disconnected'' Inspect your LCC cables between the CS-105 and your booster network. |
| − | # ''The LCC Network is missing terminator(s)'' To function properly, the wired LCC network requires at least one terminator. Ensure your network is properly terminated. | + | #''The LCC Network is missing terminator(s)'' To function properly, the wired LCC network requires at least one terminator. Ensure your network is properly terminated. |
| Line 924: | Line 956: | ||
Other functions work, and headlight on other locomotives also works. Sometimes the headlight comes on in only one direction but not in the other. | Other functions work, and headlight on other locomotives also works. Sometimes the headlight comes on in only one direction but not in the other. | ||
| − | # ''Check the MU switch setting and see if it is set for that locomotive.'' Review the Headlight MU Switch section of this manual to understand how to operate the MU Switch. Go to Menu > Settings > Roster Settings > F0 > MU Switch and set it to Solo Unit. | + | #''Check the MU switch setting and see if it is set for that locomotive.'' Review the Headlight MU Switch section of this manual to understand how to operate the MU Switch. Go to Menu > Settings > Roster Settings > F0 > MU Switch and set it to Solo Unit. |
| − | # ''Directional headlight is set for that locomotive.'' Press F0 again after changing direction to turn on the headlight in the other direction. Review the Directional Control section of this manual to understand how to operate a directional headlight. Go to Menu > Settings > Roster Settings > F0 > Directional and set it to disabled. | + | #''Directional headlight is set for that locomotive.'' Press F0 again after changing direction to turn on the headlight in the other direction. Review the Directional Control section of this manual to understand how to operate a directional headlight. Go to Menu > Settings > Roster Settings > F0 > Directional and set it to disabled. |
| − | # ''Locomotive Roster Entry function control is setup incorrectly.'' | + | #''Locomotive Roster Entry function control is setup incorrectly.'' |
| − | ## ''F0 Set to Momentary'' If F0 is set to Momentary and not Latching, the function will only be on for as long as you hold the button down. Set F0 back to Latching. | + | ##''F0 Set to Momentary'' If F0 is set to Momentary and not Latching, the function will only be on for as long as you hold the button down. Set F0 back to Latching. |
| − | ## ''Locomotive is in a CS-105 Consist'' If this locomotive is in a consist controlled by the CS-105, it is possible that the Consist Functions settings are not configured properly for this locomotive. With the locomotive selected, navigate to Menu > Settings > Roster Settings > F0 > Consist Behavior and select the correct option for your operations. | + | ##''Locomotive is in a CS-105 Consist'' If this locomotive is in a consist controlled by the CS-105, it is possible that the Consist Functions settings are not configured properly for this locomotive. With the locomotive selected, navigate to Menu > Settings > Roster Settings > F0 > Consist Behavior and select the correct option for your operations. |
| − | # ''Locomotive/Decoder is in a CV 19 Consist'' Use the DCC Address feature to determine if the locomotive is in a CV 19 consist. If so, you may want to clear the Consist Address. | + | #''Locomotive/Decoder is in a CV 19 Consist'' Use the DCC Address feature to determine if the locomotive is in a CV 19 consist. If so, you may want to clear the Consist Address. |
| − | # ''Wiring or decoder setup problem in that locomotive.'' Verify the wiring and the decoder setup in the locomotive. Try a factory reset on the decoder. | + | #''Wiring or decoder setup problem in that locomotive.'' Verify the wiring and the decoder setup in the locomotive. Try a factory reset on the decoder. |
Latest revision as of 20:42, 22 December 2024
| CS-105 | |||||||||||||||
|---|---|---|---|---|---|---|---|---|---|---|---|---|---|---|---|
 | |||||||||||||||
| |||||||||||||||
The CS-105 is an intelligently-designed DCC command station with LCC integration as well as a built-in RailCom® detector. Thoughtfully designed to outperform in every area, the CS-105 is the perfect DCC command station for newcomers, or layout builders or renovators looking for a highly-capable command station with the latest and greatest technology available.
The CS-105 Command Station from TCS is the new DCC standard for model railroads. This system brings a new level of operational convenience to DCC, especially when paired with a UWT-100. The CS-105 also features a wide range of new features compared to the competition. "Soft Start" as well as configurable short circuit detection for the mainline track output decreases the likelihood of burning up fouled decoders as well. Instead of spending time with your head in a manual trying to understand your system, you can consult the intuitive configuration interface of the CS-105 through a TCS throttle such as the UWT-100, allowing you to focus on the important things - operating and enjoying your trains! We are confident that the CS-105 will quickly become your favorite command station to use.
Also included in the package with the CS-105, power supply, and AC cord are two LCC terminators, detachable track power connector, and detachable programming track connector.
| This product has two Power Supply options: 12 Volts or 15 Volts
Click on one of the options below to shop: | ||
| 12V Power Supply | 15V Power Supply | |
Power Supply Selection: When selecting a power supply voltage, you choice should depend on two factors: 1) Modeling Scale 2) Maximum loco speed. For smaller scales such as Z, N, TT, etc., the 12V supply is recommended. The 12V supply is also acceptable for larger scales such as HO; however, if you like to run your trains at higher speeds the 15V supply increases the maximum voltage available to the motor, allowing your models to reach higher top speeds. This is particularly beneficial to modelers of bullet trains and other high-speed passenger services. Both power supply options are rated to supply the CS-105 with up to 5 Amperes of continuous current all day long!
Small Package; Big Power
The CS-105 is not only feature-packed, but also highly capable with plenty of horsepower for your railroad. The CS-105 has a user-configurable short circuit protection algorithm and current limit up to 5 Amperes. Unlike many systems on the market, when we say "5A continuous" we mean it! The CS-105 can supply up to 5 Amperes of current to your railroad all day and all night long. The CS-105 can also simultaneously operate up to 260 individual locomotives (consisted or solo) thanks to a highly-intelligent packet handler and "stack" management algorithm.
Auxiliary Boosters
5 Amps not enough? We understand. That's why we offer auxiliary boosters such as the B-106! Expand out your current capacity while maintaining your RailCom® network using the LCC-enabled B-106 auxiliary booster. Already have a large layout with boosters you don't want to upgrade yet? No problem! The CS-105 can be integrated into existing ecosystems such as Lenz, NCE, Digitrax, and more using our Booster Adapter (sold separately).
Multiple Connection Modes
The CS-105 can be used as a standalone access point for WiFi throttles such as the UWT-50, but can also connect to an auxiliary AP (router) to expand the network and maximum number of throttle connections. In addition to WiFi throttles, wired throttles such as the LT-50 and T-50 wired LCC throttles can be connected through the LCC Can Bus. But that's not all! The "Aux Cabs" jack on the CS-105 allows you to connect and use some other manufacturers' throttles (such as NCE, Ramtraxx, SystemOne, and more) with the CS-105. Add-on devices such as the "LCC-LocoNet Gateway" from RR-CirKits can also be used to interface Digitrax throttles and a PC.
LCC Integration
LCC Bus connections on the command station allow for direct interfacing with LCC layout devices and modules. You can communicate with any LCC system to control switches, adjust layout lighting, and anything else that the LCC bus is connected to.
RailCom® Integration
RailCom enables bi-directional communication between the command station and decoders. This allows for read-back of CVs while programming on the mainline. The inclusion of RailCom opens up significant opportunities for future features and expansion.
RailCom® is a registered trademark of Lenz Elektronik, GmbH
Consisting
Consisting doesn’t have to be difficult, intimidating, or complicated! The CS-105 features a simple consisting interface where users can make, modify, and break up consists in mere seconds. The CS-105's consisting system also features new and unique configuration options for consisted engines which will make your consisting experience more realistic than ever without having to spend hours setting it up!
Full-Text Menus
The settings of the CS-105 can be accessed through a TCS throttle or JMRI. Configuration menus and options are listed in full words and phrases. No guess work or manuals needed! Use the [?] button on the TCS throttle keypad in any menu to access help text for that menu item. The throttle will display a simple description of the highlighted option. Help is always one button press away!
Programming Options
Take advantage of several different programming options with the TCS Command Station. RailCom® programming on the mainline allows for live CV read-back without the need for a dedicated programming track! Or, you may use an isolated programming track to use Direct or Paged mode programming. The TCS CS-105 Command Station does not require an add-on "programming booster" for programming operations, unlike some command stations offered today, and older-generation systems available in the past.
When programming a decoder, the TCS throttle can display information about the CV down to the individual bit, giving users the ability to further understand and visualize CV's, and manipulate them at the bit level, which is especially useful for CV's used to configure multiple options, such as CV29 or CV61. In addition, when using a TCS throttle, you may press the Help button after entering a a NMRA standard CV number to display a "plain text" explanation of the CV and what it does.* TCS is striving to offer the most user-friendly programming interface possible, while not compromising the operational capabilities in favor of "simplicity."
Easily Updatable
Field-update your software to add new features to your command station from the comfort of your own home. And don't worry, you won't lose your settings or your roster! Please refer to the CS-105 Release Notes page for details on what is new and improved in recent updates.
Contents
- 1 Specifications
- 2 Physical Overview
- 3 Status LED's
- 4 Track Output
- 5 LCC Connections (CAN-Bus)
- 6 Internal Locomotive and Consist Roster
- 7 Operating Trains
- 8 DCC Decoder Programming
- 9 Configuration
- 10 Updating the CS-105 Software Version
- 11 WiFi Performance
- 12 Troubleshooting Steps
Specifications
DCC System
- 5 Ampere continuous current rating with soft start, configurable current limit, and load reporting
- Up to 260 locomotives running simultaneously
- Up to 300 10-step Macros using both DCC and LCC accessories
- Integrated RailCom® detector on Mainline and Programming Track
- Global detector for compatible Boosters, supporting “Ops” CV reads
- Dedicated Programming Track output with automatic switchover, supporting Direct, Paged, and Register modes
Throttle Support
- Up to 4 LCC WiFi throttles via on-board WiFi Access Point (AP)
- Up to 10 LCC WiFi throttles through Client (Router) connection
- Up to 250 LCC WiFi throttles via LCC Hub (available in JMRI)
- Up to 62 Cab Bus (NCE wired and wireless, Ramtraxx, and SystemOne) throttles and accessories via "AUX Cabs" RJ-11 jack Support includes ISE ProtoThrottle™ and WifiTrax WFD-30/31. WFD's can be added to the CS-105 to connect cellphones and tablets using the WiThrottle Protocol.
- Up to 31 XpressNet™ (Lenz, Roco, ZTC, etc.) throttles and accessories via "AUX Cabs" RJ-11 jack (starting from software version 2.0)
For more information about throttle capacity, please see CS-105 Throttle and Device Capacity.
For more information on the behaviour of your NCE throttle(s) when using the Aux Cab bus, please see Cab Bus.
For more information on the behaviour of your Lenz throttle(s) when using the Aux Cab bus, please see XpressNet.
WiThrottle™ and Engine Driver throttles can be connected to the CS-105 by using the WiThrottle Protocol server in JMRI or by using the WFD-30/31 modules from WiFiTrax connected through the AUX Cabs connector in "Cab Bus" (NCE/Ramtraxx/SystemOne) mode.
NMRA Layout Command Control (LCC) Features
- Dual RJ-45 jack for LCC communication through CAN-bus
- 400mA output current per LCC port (on pin 8)
- Built-in WiFi LCC computer interface
- Plain English configuration via TCS throttles or a PC
- Supports various DCC boosters connected via LCC cable (up to 400 mA current available for driving boosters on pin 4/5 of the LCC port)
- Global RailCom® transmissions over LCC for supporting Boosters
- Firmware updates via WiFi or LCC interface
Physical Overview
The CS-105 features a case design which is symmetrical in nature, meaning that it can be mounted or oriented in just about any way you could possibly need to, even vertically! TCS does advise against having any obstruction on the vented sides of the case in order to allow for passive air flow, however. We will be referring to these vented sides as Side A and Side B, since what the “back” and “front” are are up to you.
Side A features: 5) Single RJ-11 jack 6) Tactile push button 7) Single red LED.
Side B features: 1) Green 3-pin connector with detachable screw terminal 2) Black 2-pin connector with detachable screw terminal 3) DC Power input jack 4) Dual RJ-45 LCC connector with four LEDs
The purpose of the LEDs is described in detail in the section below.
Status LED's
The CS-105 includes a total of five LEDs for providing information about the device’s status. The LEDs are also used during configuration as described in the Push Button Configuration section. Additionally, both the user and TCS support can use these LEDs in order to Troubleshoot issues.
On Side A of the CS-105 there is a single red Power LED. This LED is constantly on whenever the CS-105 has incoming power. On Side B, the dual RJ-45 LCC connector has the remaining four LEDs in a Yellow, Green, Yellow, Green pattern as shown below:
Normal Operation
| (From L to R) | CS | Booster |
| LED 1 - Yellow
closest to the barrel jack |
Track Power
- solid on: track power on - solid off: track power off - fast blink, short circuit - slow blink: thermal overload | |
| LED 2 - Green | CAN Active and LCC Activity
- solid on: CAN bus connected - solid off: CAN bus disconnected - blink: LCC activity (TX) | |
| LED 3 - Yellow | WiFi Status
- blink: searching / connecting - constant off, AP mode - constant on, client mode |
Incoming DCC signal
- on DCC signal present - off DCC signal absent |
| LED 4 - Green | WiFi/LCC Full - Either:
- 4 WiFi clients (on) - 10 LCC sockets (on) |
Identify LED
Press button in CDI - LED comes on for 30 seconds |
| LED 4 - Green
(upon crash) |
Blink Codes | |
Bootloader
When the device is in Firmware Upgrade mode, LED 1 and LED 4 are alternately blinking like a grade crossing. LED 2 (LCC) and LED 3 (WiFi) are operating as normal.
To start the unit in Firmware Upgrade mode, unplug the power, then press and hold the tactile button on Side A while you plug in the power again.
Track Output
The CS-105 track output can be driven from a wide range of voltages. The output voltage of the system to the track will be the same as the input voltage. The output voltage of the system can be displayed at any time from a TCS throttle as described in the Configuration section of this manual.
The built-in DCC track output booster of the CS-105 is designed for a continuous capacity of 5 Amps. This output is also compatible with the Märklin/Motorola protocol, and both protocols can be in use at the same time. The CS-105 may be used to power any scale, but it is important to ensure that you are capable of powering your layout with the system. In some cases, one or more add-on devices such as the TCS B-106 Booster may be necessary in order to supply some extra current capacity. Modern N and HO scale locomotive motors are typically very efficient, even under load. Below, we have included a table for some examples of typical load values which can help you determine if the CS-105 is capable of supplying your typical operation by itself:
| Locomotive Type | Typical Current Draw | Locomotive Max Count (Typical) |
| Idle/Stationary | 0.05A - 0.10A | 50 - 100 |
| Idle/Stationary with sound | 0.15A - 0.25A | 20 - 33 |
| N scale under load | 0.15A - 0.35A | 14 - 33 |
| N scale under load with sound | 0.30A - 0.50A | 10 - 16 |
| HO scale under load | 0.25A - 0.50A | 10 - 20 |
| HO scale under load with sound | 0.35A - 0.65A | 7 - 14 |
Note that the values in the table above are very generalized. Your results will vary for your own locomotives. Some older HO and N scale locomotives used much less efficient motors and can subsequently draw more current. The built in booster has the ability to measure track current, and this feature can be used to characterize a given locomotive for its typical current draw.
The built in booster is equipped with a soft-start mechanism to automatically limit the inrush current symptomatic of older first generation sound decoders. Additional external boosters may be added to the system for supplemental power, always be sure to include the booster common shown in the diagram below (green wire):
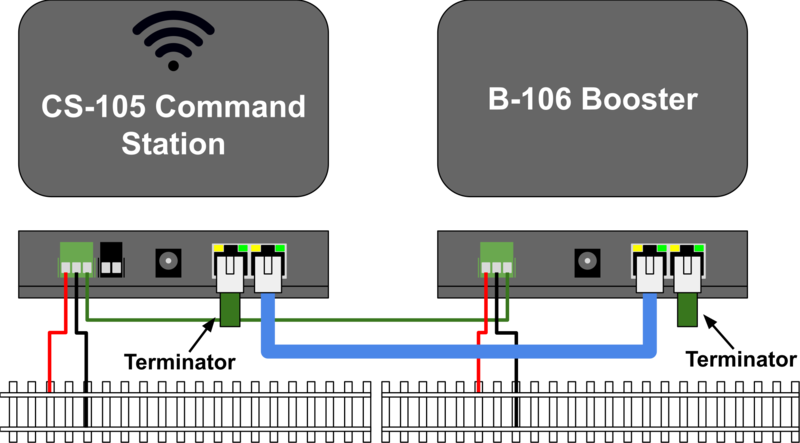
RailCom®
RailCom is a bi-directional data communications technology found in The NMRA Recommended Practices RP S-9.3.1 and S-9.3.2. RailCom enables bi-directional communication between the command station and decoders, unlike in traditional DCC where the communication is done exclusively in one direction (from the Command Station to the Decoder). The inclusion of RailCom opens up significant opportunities for future features and expansion. For example, the use of RailCom allows for real-time read-back of CVs while programming on the mainline. In traditional DCC, you would only be able to write to a CV, whereas with RailCom, writing and reading on the mainline are both possible.
Some other possibilities such as live feedback on a throttle for fuel/water level, temperature, and many other statistics are also unlocked with RailCom technology. Block detection becomes more integrated with RailCom as well, including the possibility of knowing who is occupying a block, rather than just knowing a block is occupied. This data could be used further to aide in automation setups and macros. A fleet of rolling stock could also be equipped with basic RailCom decoders to keep track of cars in yards or trains. The potential applications for RailCom are still being explored, and is an untapped wealth of possibilities! What will you do with RailCom and the CS-105?
RailCom is a highly-responsive system as well, allowing up to ~126 individual operations per second (depending on the available DCC bandwidth) at a bitrate of 250Kbps by introducing a very brief interruption to the DCC track power. During this interruption, the RailCom detector on the Command Station will send or receive information to and from the decoder. Please refer to our online documentation on the TCS Wiki for more information on RailCom, including prerequisites, configuration options, and hardware support within TCS’ product lines. Support - RailCom®
CS-105 RailCom® Settings
The CS-105 has the following configuration options regarding RailCom:
- RailCom Cutout This setting effectively will control if RailCom is On or Off. This setting controls whether or not the RailCom cutout will be created by the CS-105 and included in the DCC packet stream. This setting affects both the signal sent out on the Track A/B connector as well as the signal sent over the LCC cable (if enabled). Options: Enabled / Disabled
- Post-RailCom Synchronization - Enabled/Disabled Some DCC systems and decoders, particularly older ones, require a special bit pattern following the RailCom cutout in order to resynchronize to the DCC data signal. If enabled, this special bit pattern is used. Options: Enabled / Disabled
LCC Connections (CAN-Bus)
In addition to LCC over WiFi, the CS-105 supports LCC over CAN using the dual RJ-45 sockets. In order to perform well electrically, CAN requires a linear topology. Short stubs may be used, but should ideally be used sparingly and kept under 6 feet or 2 meters. If you are using other wired LCC devices, a terminator is required at each end of the LCC CAN bus. Two of these terminators are included with the system. It is easy to know if a LCC CAN bus has been properly terminated, because there will be no unused RJ-45 sockets.
NOTE: The CS-105 supplies power to the LCC cable, up to 400 mA in each direction. If your LCC nwtwork requires more power, add-on power supplies such as those offered by RR CirKits, or the Throttle Panels or Booster Adapter offered by TCS can supplement the power demands.
Internal Locomotive and Consist Roster
The CS-105 stores settings about each DCC (and M/M) address, called the Roster Settings. This information is persisted across power cycles, and also includes the consists. You can check the amount of available storage in DCC System Settings > Status > Free Storage.
The purpose of the database is to keep track of locomotive specific configuration that can enhance the operating experience. For example, the database can keep track of what DCC function numbers correspond to a given feature such as bell or whistle. A user specified name for the locomotive can also be configured, and this will be shown on the throttles. This can allow the user to recall and control locomotives by a convenient name rather than by DCC address. Note: it is not possible to have multiple roster entries with the same DCC address.
For example, we have two locomotives:
- Santa Fe SD40 with cab number 567
- Southern Pacific SD50 with cab number 567
The traditional method is to assign a DCC address of 567 to the locomotive matching the cab number. Because of the address conflict in this example, this is no longer possible. The database can be used to associate an arbitrary DCC address to a specific locomotive name that will be displayed on the throttle.
| Assigned DCC Address | Example Database Name (displayed on throttle to the user) |
| 1 | SF 567 SD40 |
| 2 | SP 567 SD50 |
For this reason, we also recommend never assigning short address 3 to a roster entry. Short address 3 is the default address for all DCC decoders. If you want to be able to test a decoder on address 3 before reprogramming its address, you should leave address 3 out of your saved roster.
Some throttles such as the TCS UWT-100, as well as NCE throttles with an LCD display, have the ability to present a list of possible locomotive names based on a search. In this example, if the user enters the number 567 on the throttle, a list is provided containing both the Santa Fe SD40 and the Southern Pacific SD50. The user can choose the appropriate locomotive to control without knowledge or regard to its arbitrarily assigned DCC address. You can type in other numbers that appear in the stored names as well, such as ‘40’ to get all SD40’s, or ‘35’ to get all GP35’s.
Creating a New Roster Entry
In order to create a new database entry for a locomotive, you first need to use a throttle to enter its address. After entering the address of the new locomotive on the throttle, it will appear in the system’s operational memory, the list under “Select Loco”, and the packet handler stack. This entry will exist only until the system powers down, whether or not it is ever given any commands. The persistent storage is only used when some settings of the locomotive are changed. There are a few ways to do this.
Roster Configuration Using TCS Throttles
Through a TCS throttle such as the UWT-100, you can view and modify roster data for any locomotive at any time. After selecting the address you would like to modify, enter the menu, then navigate to 8 Settings > 3 Roster Settings. The throttle may take a few moments to download the contents of the roster file from the command station.
Once in the Roster Settings menu, you will be presented with all of the options for the loco. These options are:
- Loco Name
- User Description
- Speed Step Mode
- F0 Behavior
- Functions
- Delete From Roster?
Note: F0 Behavior is covered in greater detail in the Consist Configuration section of this documentation.
Roster Configuration Using JMRI
Once you have set up a JMRI connection to your CS-105, you can view and modify the internal roster data through a DecoderPro or PanelPro interface for any locomotive at any time. After launching either program, select the LCC dropdown from the menu, then select Configure Nodes. A new window will appear which displays all of the “nodes” in your LCC network, which will include trains and consists in the operational memory of the system, as well as any connected LCC throttles, boosters, and other LCC accessories.
To modify the roster data for any of the locos in the system, select it from within the window, and then press “Open Configuration dialog.” The program may take a few moments to download the contents of the roster file from the command station.
Once in the Roster Settings menu, you will be presented with all of the options for the loco. These options are identical to the ones available when changing the configuration through a TCS throttle.You can see an example configuration below:
Deleting an Existing Roster Entry
An individual roster entry can be deleted by using the “Delete From Roster?” option in the throttle or JMRI node configuration menu. If you would like to delete your entire roster, you can perform a Factory Reset as described in the Factory Reset section.
Function Configuration for Roster Entries
The TCS system has extensive configuration settings for each locomotive and each function thereof, enabling convenient and prototypical operations for both solo and consisted locomotives. Additionally, a help feature is available on all TCS throttles, enabling the engineer to view a list of all functions on the throttle display, and displaying upon each function button press the matching function. This is convenient, because operators do not have to memorize which button number performs what function.
Function Names
To select the displayed name of a given function number, go into Functions, select the number, then Display. A list of common function names will appear for selection.
If the list under Display does not contain the desired name, then select Description to enter arbitrary text for the function name. After the text in Description has been changed, the selection under Display is ignored. To return to the list-based selection, an empty Description has to be written.
Momentary Functions
A momentary function is active on the locomotive so long as the respective throttle button is held down, and turned off when the button is released. A typical momentary function is horn or whistle.
A latching function is turned on upon a button press, then stays on when the button is released. The function is turned off when the button is pressed again.
Each function can separately be configured as momentary or latching. By default F2 is momentary and all other functions are latching.
Consist Settings
The consisting system within the TCS Command Station is unique, and functions differently than other consisting systems. For more details on how internal consisting works within the CS-105, please refer to the section on Consisting.
Consist settings for locomotive functions are stored within the roster configuration for each locomotive. These settings only become active when said locomotive is in a consist, and are automatically disabled when the consist is disbanded, or the locomotive is returned to single-unit operation. The main advantage to this method is that if the same locomotive is entered into the same consist, or another again in the future, the same settings are immediately restored without any need to reconfigure the consist settings from scratch.
Consist Behavior
This setting can be individually adjusted for every function from two options: A) Current Cab Only B) Consist.
In Current Cab Only mode, the function is activated by a throttle only if that throttle has selected this particular locomotive. An example for using “current cab only” control would be a function such as the bell or horn, as well as certain light functions such as ditch lights, which in real life is only activated by the lead unit in a consist.
In Consist mode the function is activated by all throttles, independent of which locomotive is dialed on the throttle. All functions influencing the motor or movement of the locomotives should be set to Consist mode, such as Momentum, ABV, Brake, Brake Release, Rev Up/Down (Manual Notch Up/Down), etc.
By default, all function numbers are set to Consist mode except for Function 1 and Function 2, which are assumed to be Bell and Horn/Whistle respectively.
Headlight MU switch
The MU Switch feature, available under the F0 submenu, is a unique feature of the TCS command station which aims to add another layer of realism to consist control. This feature is based on real-life locomotive operation, particularly in “modern” diesel locomotives. Depending on the configuration of this “switch”, the lighting setup and control for F0F and F0R will change behind the scenes. The MU Switch feature has four options to select from.
- Solo Unit
Solo Unit is the default configuration, and makes no changes to the behavior and operation of the loco.
- Coupled at Rear
Coupled at Rear means that this loco is an out-ward facing locomotive at either the front OR rear of the consist, and is coupled to the rest of the consist or cars by its REAR coupler. In this mode, if F0 is ON, only the “front” facing headlight will come on and the “rear” headlight facing the consist will remain off all the time.
- Coupled at Front
Coupled at Front means that this loco is an out-ward facing locomotive at either the front OR rear of the consist, and is coupled to the rest of the consist or cars by its FRONT coupler. In this mode if F0 is ON, only the “rear” facing headlight will come on and the “front” headlight facing the consist will remain off all the time.
- Middle Unit
Middle Unit means that this loco is somewhere in the middle of the consist, and is coupled to the rest of the consist or cars by BOTH couplers. In this mode, neither the “front” or “rear” facing headlights will come on, and will remain off all the time regardless of the status of Button 0.
Special Features of Headlight (F0)
For headlight, the Consist Behavior and MU switch options as described above are available in the Roster Settings > F0 submenu.
Directional Control
Directional Control is a unique feature to the TCS command station. This option, which is disabled by default, works behind the scenes to simulate the real-life headlight control of a locomotive without the need to do CV programming to remap the headlights to different buttons. This feature is not exclusive to consisted locomotives, nor is it enabled or disabled by entering or disbanding a consist; however, it is a feature which many users may find most useful when operating a locomotive which is frequently added to and removed from consists.
If this feature is enabled, the command station will keep in its memory separate controls and registers for Button 0 when traveling in the forward direction and the reverse direction. This means that if you are traveling in the forward direction and press button 0, the forward headlight will come on. When you change directions to reverse, the reverse headlight will be off until you press Button 0 again. Your throttle will reflect this as well, by toggling the function status on-screen when you change direction.
NOTE: This feature assumes that your decoder is in a “default” state where F0F and F0R outputs from your decoder are tied to the same button (F0), and are configured for directional lighting. This feature may break Rule 17 configurations of your decoder depending on the implementation from the decoder manufacturer.
Directional Control is also available as F100 under Menu > Operations > Loco Functions on TCS throttles. This controls the same setting and is persistent across power cycles.
Blank F0 Forward/Reverse
Blank F0 Forward means that the headlight will not come on when the direction on the throttle is Forward. This setting is helpful when there is a train or other engines coupled to the loco at the front coupler. Similar for Reverse, with the rear coupler.
These options are available as F101/F102 under Menu > Operations > Loco Functions on TCS throttles. When changing these settings, the MU switch will be adjusted in the Roster Settings, and persisted across power cycles.
Consist, Roster, & Macro Database Backup
The Consists, Locomotive Roster entries, and Macros stored in your CS-105 can be backed up or loaded in from a previous backup using JMRI. For instructions, refer to the CS-105 Database Backup page
Operating Trains
Speed and Function Operations
When the command station is powered up, all locomotives will be set to speed zero, forward, with all functions off. To begin running a train, use the “select loco” function of your connected throttle and type in an address or select a locomotive from the active locomotives list.
The CS-105 supports F0 to F68 for DCC decoders, and F0 to F4 for Märklin-Motorola decoders.
The default selection is 128 speed steps for DCC decoders, and protocol version II for M/M decoders. To change the speed step mode, open the Roster Settings of the given locomotive, and modify the Speed Step Mode setting. This setting will be saved in persistent storage and the CS-105 will remember it after a power cycle.
The TCS Command System supports more than one throttle driving the same locomotive. When one throttle changes the locomotive speed or functions, other throttles will automatically update their screen.
Consisting
The TCS Command System uses the LCC protocol for consisting. Consists can be created by any LCC throttle (such as the UWT-100, UWT-50, LT-50 or T-50 throttles by TCS). Consists can be set up not only across DCC locomotives, but using an arbitrary mixture of DCC, M/M, or direct LCC (wireless) locomotives.
When selecting any of the consisted locomotives on a throttle, the entire consist will be operated: speed control and function control commands will automatically act on the consist, even if the given LCC throttle does not support the consisting protocol.
When operating functions such as horn (typically F2), the CS-105 will differentiate whether the throttle has selected the current locomotive (horn will sound) or a different locomotive of the consist (horn will not sound). This behavior can be selected or disabled for each DCC address and each function number specifically, see the Section Locomotive and Consist Roster. There is an additional headlights feature for prototypical diesel consists described in that section.
The Current Cab feature allows switching between different locomotives in a consist. This changes the relative display of forward/backward on the throttle display, and also changes which locomotive will sound the horn, if the given function’s consist behavior is configured to “Current Cab Only”. To change the Current Cab on a TCS throttle, press ENTER when a consist is selected.
The CS-105 stores consists in persistent storage. This means that your consists are saved between operating sessions and across power cycles. When a throttle selects a locomotive which is in a consist, all other consist members are automatically started and the consist is assembled on that throttle. This means that a consist can be handed over from one throttle to another; and a consist can be released on a throttle and picked up later on the same or different throttle by selecting any of the locomotives in the consist.
It is possible to have two different throttles select two different members of the same consist at the same time. When one throttle changes the consist speed or functions, other throttles will automatically update their screen.
Technical information
NOTE: The information in this section is subject to change in future software releases.
Status screen
Some technical information about the current operation of the CS-105 can be viewed in JMRI’s by opening the CS-105 configuration screen, then clicking the Status segment, or under Menu > Settings > DCC System Settings > Status on a TCS throttle.
Start-up behavior
When the Command Station powers up, it emits for approximately 1 second alternating DCC Broadcast Digital DecoderReset commands, and M/M Broadcast Speed Zero commands. This ensures that there are no runaway locomotives without the control of a throttle. Afterwards the regular (idle) packet sequence takes over.
In order for this start-up sequence to be effective, we recommend powering up the boosters of a layout no later than the command station. If the boosters and the command station are on the same switched power outlet, that's fine. If they are on separate switched outlets, we recommend flipping the switch of the boosters first, then the CS. This is just a recommendation though, and this recommendation also applies to non-TCS command stations -- if runaway trains are not a concern, then any sequence of power-up is just fine.
Locomotive stack
The CS-105 maintains an internal operative memory about the locomotives that it is controlling. This list in memory is sometimes referred to as the "stack." This memory allows the CS-105 to generate periodic messages to DCC and M/M decoders as required by the protocol standard, as well as provide information for a throttle or computer software about the current speed and functions for a given train upon request (typically when a train is acquired by a throttle).
Locomotives are automatically added to the operative memory when they are selected by a throttle. Each locomotive, including each consist member of a stored consist, occupies one entry in the “stack” of the CS-105. Upon powerup of the CS-105, this memory is empty, and the stored consists are loaded into it. The memory never gets full, because unused locomotives are automatically removed from the stack as needed.
The number of currently operating locomotives can be viewed in the Status screen. The CS-105 supports up to 260 locomotives in the operative memory, where these 260 locomotives are actively being addressed by a throttle and/or are being issued commands with somewhat regular frequency.
Packet prioritization and repetition
The CS-105 prioritizes packets to locomotives to achieve the best combination of fast response and reliability. Upon a change on a throttle (such as changing the speed or turning a function on and off), high-priority packets are going to be emitted to the track as soon as possible; then later low-priority packets are going to repeat this information; finally, refresh packets are going to keep repeating the locomotive state forever.
Refresh packets are emitted for DCC decoders for speed and functions F0-F12; for M/M decoders speed and F0-F4. The CS-105 will down-prioritize the sending of refresh packets to locomotives/addresses which have not been sent new commands for a long time. If the limit of the bandwidth is near to being reached, "un-used" locomotives will be removed from the packet generator/handler. This is referred to by some as the "stack." This methodology of handling packet generation and DCC bandwidth means that you will never have a "slot max" situation occur where you cannot effectively address a new locomotive and operate it; additionally, responsiveness from your throttle should always be immediate and lag-free.
The DCC bandwidth usage can be viewed in the Status screen, aggregated to a 10-second window and a 10-minute window.
RailCom®-enabled DCC decoders
RailCom-enabled locomotives do not need packets to be repeated, therefore saving a significant amount of DCC bandwidth. We recommend using RailCom-enabled locomotives, deploying RailCom-enabled Boosters such as the TCS B-106, and enabling RailCom channel 2 transmissions in the decoders (CV28 bit 2 = 1). Check with your decoder’s instructions/literature or manufacturer to see if your decoder(s) support RailCom.
The number of currently operating RailCom-enabled locomotives can be viewed in the CS-105’s “Status”Status screen through a TCS UWT or connected JMRI configuration window.
Heartbeat
The CS-105 can continuously verify that a throttle controlling a moving train is operational, recognizing and stopping runaway trains that may be due to throttle malfunctions, dead batteries, wiring or wireless issues. This is accomplished by sending the throttle an LCC message, which it shall automatically or manually respond to, indicating that it is alive and intending to control that locomotive. A stopped train never generates heartbeat messages. When a throttle releases a train, the heartbeat checking also stops. For each train only the last assigned throttle will be checked.
A configuration option in DCC System Settings > Advanced Settings controls this feature. Setting the option to zero disables throttle heartbeats.
Speed mapping
The CS-105 translates the speed steps of the selected DCC or M/M protocol to the scale speed of 0 to 126 mph reported to the LCC throttles. This means that even if a decoder is driven with 14 or 28 speed steps, the throttles will always display a scale from 0 to 126.
The recommendation is that for speed matching purposes the locomotive decoders should be configured with a speed table that defines 1 (of 126) speed steps as 1 scale mph; for example, calibrate the locomotive to run with 32 scale mph at speed step 32, with 50 scale mph at speed step 50, etc. This makes the throttle display a speedometer, and any two locomotives can be consisted together.
DCC Functions
The CS-105 supports function packets of F0 to F68. The packets F0 to F12 are refreshed indefinitely; packets for F13 to F68 are sent out several times after the respective function command is received via LCC. Successful RailCom acknowledgement suppresses any repetitions of these packets.
DCC Decoder Programming
Mainline Programming
Mainline programming, also known as Operations mode or “OPS” programming is a method by which you can configure a DCC Decoder’s CVs (Configuration Variables) while “in operation” on the mainline track. All locomotives can continue operating while a locomotive is being programmed using Mainline Programming. For more information on mainline programming, please refer to our help article on the subject https://docs.tcsdcc.com/wiki/Support_-_DCC_Programming_Track
OPS mode programming with RailCom®
When programming a DCC decoder on the mainline, the CS-105 will attempt to use the NMRA standard for decoder feedback (also known as RailCom®). For this to succeed, the following requirements have to be met:
- The decoder must support RailCom®. (Check your decoder literature or ask your manufacturer.)
- RailCom- addressed feedback must be enabled in the decoder. CV28 bit 2 must be set. (Typical values are CV28=3 or CV28=131) If you’re unsure, you can place the locomotive on the Programming Track to read the value of CV28. A TCS UWT will show you which bits are set.
- RailCom Cutout must be enabled in the CS-105 settings (DCC System Settings > Advanced > Railcom Cutout > Enabled).
- The locomotive must be…
- on the track directly connected to the CS-105’s Mainline track output OR
- on track powered by a RailCom-aware booster connected to the LCC port (such as the TCS B-106), and DCC System Settings > Advanced > Drive LCC Boosters > Enabled must be set (as opposed to Enabled with no RailCom).
If you program a DCC decoder in OPS mode on the main which does support RailCom®, the decoder has the ability to provide feedback to the command station which acknowledges that a programming command has successfully completed. Similarly, the decoder can also send data to the command station, including CV values, meaning that you will be able to read the CV values.
OPS mode programming without RailCom®
When the above listed conditions are not met, you cannot read the value of a CV, nor does the command station have definitive certainty that a programming command was received and acted upon by the decoder. You will see a message when trying to read or program a CV indicating that there was no RailCom feedback. This is not an error message; when users without RailCom® feedback perform OPS mode programming, they just assume writes to have worked.
Programming Track Programming
Programming Track programming, also known as Service Mode programming is a method by which you can configure a DCC Decoder’s CVs while using a dedicated, isolated track. Connect your isolated programming track to the black 2-pin screw terminal block on your CS-105. To use the programming track, open the menu on your UWT and navigate to option "4 CV Programming" followed by "2 Programming Track". The programming track will not become active until you either READ or WRITE a CV; however, once the programming track turns on and while it is in use, the CS-105 will turn off the mainline output and the output to all auxiliary boosters over LCC. After the programming track comes online, it will remain online for 30 seconds. If you read or write another CV during this time, the 30 second timer will refresh. You can also cancel the timer early by exiting the Programming Track window.
Tip: To avoid unexpected shutdowns, we recommend disabling the Programming Track Access during operating sessions using DCC System Settings > Advanced > Program Track Access > Unavailable
The use of a programming track is the only guaranteed way to be able to read back the values of CVs from a decoder. For more information on CV programming, please refer to our help article on the subject:
Support - DCC Programming Track
How to Use The CS-105 Programming Track
Follow the steps below to read a CV using the CS-105 and a UWT
| Step 1 | Step 2 | Step 3 | Step 4 |
|---|---|---|---|
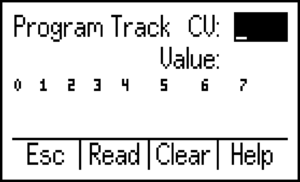
|
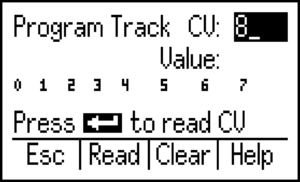
|
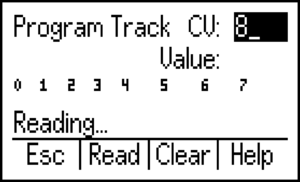
|
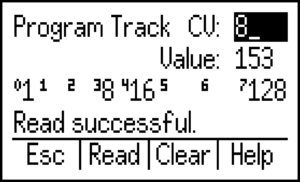
|
| Enter Programming Track | MENU>4>2 | Use Keypad to enter a number in "CV:" | Press "Enter" or "Read" button to read CV | Wait for decoder to read. Value will display. |
Follow the steps below to write a CV using the CS-105 and a UWT
| Step 1 | Step 2(A) | Step 2(B) | Step 3 |
|---|---|---|---|
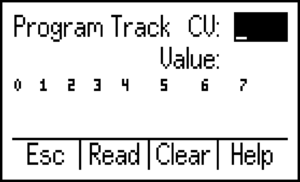
|
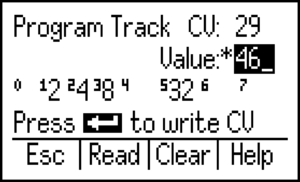
|
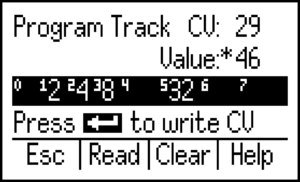
|
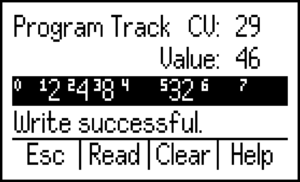
|
| Enter Programming Track | MENU>4>2 | (A) Use Keypad to enter number in "Value:" | (B) Use Bit Disassembly to toggle bits | Press "Enter" to write value to CV |
Possible Error Messages
Direct Mode Programming
Direct mode programming, also known as “direct bit” or “bit manipulation” programming is a more time-efficient method of programming a DCC decoder, and is the default programming method used by the command station. When reading a CV, Direct mode programming works by querying a decoder for the state of each bit within a CV. The decoder will provide different acknowledgements for 1’s or 0’s within the CV. The command station can then convert the binary result into a decimal value and display it on the throttle in a readable way. Any Direct mode programming instruction always takes the same amount of time to complete, regardless of the CV number or CV value.
To access Direct Mode Programming, you do not need to specially select it. Simply use your TCS throttle menu and select “Program Track” from the CV Programming menu.
For more technical information on how Direct mode programming works, see NMRA standard S-9.2.3.
Paged Mode Programming
Paged mode programming is an older, slower method of programming a DCC decoder compared to Direct Mode Programming (described above). The CS-105 has partial support for Paged Mode programming; writing a CV is supported, but reading a CV is not. In order to access Paged Mode Programming, you need to specifically select it. To do this, enter the CV Programming menu on the TCS throttle, select “Advanced,” and then select “Paged Mode.”
To use Register Mode programming, select Paged Mode Programming, but write only CV's 1 through 5. Register Mode Programming in the CS-105 only supports a total of five CV's.
For more technical information on how Paged mode and Register mode programming works, see NMRA standard S-9.2.3.
CS-105 DCC Address Programmer
NOTE: The instructions outlined in this section assume the use of a TCS throttle. To use this feature, the locomotive/decoder must be placed on the Programming Track.
The process for programming a DCC decoder address using the CS-105 has been specifically crafted to make the user experience fluid and painless. The command station will perform some actions for you, unlike with many other systems where every action must be done manually. This feature can be used to conveniently check or set the DCC Address of a decoder.
To begin programming an address, enter the Menu on the TCS throttle, select “4 CV Programming” and then select “3 DCC Address” from the list of options as shown below.
The system will then ask you to place a locomotive on the programming track.
If you do not place a locomotive on the programming track, or there is some issue in communicating with the decoder on the programming track, an error message will display stating that the loco/decoder was not detected.
If there is a locomotive on the track and there is a good connection, the command station will perform a sequence of read operations in order to determine the current address(es) of the decoder. The information that will be displayed (as applicable) is:
- Current Address, including an indication for Short/Long format.
- Current Consist Address (Will not display if there is no consist address programmed)
- Consist Direction (If applicable)
Here are some examples:
Short Address Programming
The two-digit "Short" address is stored in CV 1 and has a valid range of values from 1 to 127. A value higher than 127 is invalid for short addressing. If you would like to program your locomotive with an address (such as a road number) which is greater than 127, you must use a 4-digit "Long" address as described in the section below. Per the NMRA spec, CV 1 cannot be modified on the main via operations (OPS) mode programming; therefore, you must use a dedicated DCC programming track to change a short address.
Note: By default, all DCC decoders ship in the two-digit "short" addressing format with a value of 3.
To program a short address, select option “1 Set Short Address” from the DCC Address menu, then enter an address between 1 and 127, followed by the “Save” button.
Long Address Programming
To program a long address, select option “2 Set Long Address” from the DCC Address menu.
Enter a long address using the keypad or encoder-based thumbwheel, then press “Save”. The command station will support DCC Long addresses from 0000 to 10239. Your decoder may or may not support addresses above 9999. Check with your manufacturer if you are unsure.
Note: It is possible to set a Long address which falls within the short address range (1-127). If you would like to select a long address within the short address range, you must add an extra “0” before the rest of the address when entering it into the throttle. For example, address 10L would be entered as “010” in the select loco screen. To select long address 0 (zero), type “00” into the select loco dialog.
After pressing “Save” the command station will change the address to the value you have entered, and will also change the address format from short to long if applicable.
Consist Address (CV 19) Programming
The steps in this section will demonstrate how to set up and/or clear CV 19 consists. Note that this method of consist programming is not in any way related to the TCS Command Station’s internal consisting method. CV 19 consists are typically a “portable” way to create consists, since the consisting information is stored within the decoders themselves, and not in the command station. Setting up a consist in this way, and also using CV 21 and CV 22 allows you to make and manage consists that can be used identically on any manufacturer’s command station.
Note: CV 19 consisting and Short addresses use the same 2-digit address space. For this reason, it is important to keep in mind that there could be potential conflicts with other decoders running on the same 2-digit address as your consist. It is also not possible to simultaneously use a short address and a consist address for the same decoder. Some decoder manufacturers allow for control of decoders on a long address and a consist address at the same time for different functions.
While a CV 19 consist is active, the motor control will always be ignored from the “base address.” The “base address” is the normal address the decoder would use when not in a consist.
To get started, select “4 Set Consist Address” from the DCC Address menu
Next, the system will ask you to enter a consist address. You may use the keypad or an encoder-based thumbwheel to change the value. Note that the maximum value is 127. CV 19 consists use Bit 7 of the CV to select the direction, meaning you have 127 forward and 127 reverse values.
After entering the address for your consist, the system will ask you to select the direction of this unit within the consist. This will set or clear bit 7 of CV19 as mentioned in the previous step.
After selecting the direction, the command station will program the decoder with the consist address you set.
If you would like to remove the CV 19 consist address from a decoder, select option “3 Clear Consist Address” from the DCC Address menu.
Configuration
Push Button Track Power On/Off
Pressing the push button on the CS-105 briefly will turn off (disable) track power. This acts on the entire layout, including auxiliary boosters. Press the button again to turn on (enable) track power. LED1 will be constant off when track power is disabled. When track power is enabled, LED1 will be on.
Changes to the track power status, be it from a throttle, button press, or short circuit, will be reported over LCC. See LCC Events Information for more details.
Push Button Configuration Mode
Push Button Configuration provides a basic means of configuring the CS-105 using only the push button and Status LEDs on the device. The options available in Push Button Configuration Mode are listed on the top side of the case of the CS-105.
At any time, Push Button Configuration Mode can be entered by pressing and holding down the push button for 10 seconds. Once all of the four Status LEDs appear solid on, the CS-105 is in Push Button Configuration Mode. In this mode you have 30 seconds to select the configuration action you want by pressing the push button briefly one to four times. If the button is not pressed again for 30 seconds, the CS-105 will automatically exit Push Button Configuration Mode and return to normal operations without making any changes.
After you make a selection, all four LEDs will blink as many times as your selection, then after three such confirmations, the selected action will be performed and the CS will reboot.
1 - Open AP Configuration Mode Entry
This action is selected by a long press, then 1x short presses.
The CS-105 will reboot and start up in WiFi Access Point Mode using no security.
Warning: In this mode, the CS-105 is not secure. In this mode, it is relatively easy for anyone to connect to the CS-105 with any WiFi device, intentionally or unintentionally. This mode is not recommended for prolonged use. This mode is primarily designed to allow you to recover the system and access the configurations for the WiFi in the event that you lose or forget your WiFi Password.
2 - Secure AP Configuration Mode Entry
This action is selected by a long press, then 2x short press.
The CS-105 will reboot and start up in WiFi Access Point Mode using WPA2 security with the currently configured password (default is LAYOUTWIFI with password 123456789).
3 - WiFi Client Mode
This action is selected by a long press, then 3x short presses.
The CS-105 will reboot and start up in WiFi Client Mode. In this mode the CS-105 will automatically connect to a nearby WiFi network for which the network name (SSID) and password was stored in the settings. The WiFi LED will be blinking during the search and connection process.
If the WiFi LED keeps blinking, that means that the CS-105 is in WiFi Client mode, but can not find any of the configured WiFi networks nearby, or is unable to connect, for example because the password is incorrect.
The factory default settings have one WiFi network saved, named LAYOUTWIFI with password 123456789.
4 - WPS Configuration Mode Entry
This action is selected by a long press, then 4x short presses.
WPS is a method of easily connecting a WiFi device to a Wi-Fi Access Point or Router. Most modern WiFi routers have a WPS push button on them that, when pressed, can allow a device to automatically and securely connect to it. Sometimes this button is labeled with the icon .
Use the following process:
- Make sure that the CS-105 and the WiFi access point are not too far from each other.
- Long press the push button to enter Push Button Configuration Mode.
- Press the WPS button on the WiFi router.
- Press the CS-105 push button 4 times.
- Wait. The connection procedure can take up to two minutes.
Factory Reset
| WARNING: Factory Reset permanently erases data and can not be undone. |
|---|
The CS-105 can be returned to all factory settings by sending a special command through LCC. In JMRI, select menu > LCC > Send Frame. In the dialog, find the section with “Send OpenLCB addressed message to”, and select in the dropdown the CS-105 command station.
In the Contents field, type “20 AA 09 00 99 03 01 23”, which is “20 AA”, then the full S/N of your command station with spaces. Press the Send Datagram button. After a few seconds, the CS will reboot.
Factory Reset clears all consists, all Roster entries, removes the WiFi connections including password, sets all settings back to the factory default, and switches the CS-105 WiFi into AP mode. Performing a factory reset will also change certain "well-known Event ID's."
CS-105 WiFi Configuration
It may be desirable to change the WiFi Name (SSID), and/or password of the command station – for example, if your command station will be traveling with you to a train show. In this case, using the default WiFi name and Password may expose your layout to unwanted tampering or cross-talk with throttles and command stations using the same configuration. To address this, there are several methods you can use to modify the WiFi settings.
WiFi Configuration Using Integrated Web Interface
The CS-105 has a built-in web server that can serve up a graphical configuration interface to any connected device with a web browser such as a computer, smartphone, or tablet. In order to launch the configuration interface perform the following steps:
Accessing the Web Interface in Access Point Mode:
In order to use the Web Interface configuration while the CS-105 is in Access Point mode, follow these steps:
- Switch the CS-105 into Access Point Mode (either open or secure) using the Push Button Configuration method described above.
- Connect your computer, smartphone, or tablet to the WiFi network provided by the CS-105. Make sure that your device does not have any other form of internet access (disable cellular service internet access for example).
- Open a web browser (e.g. Internet Explorer, Edge, Firefox, Google Chrome, or Safari).
- In the address bar, type 10.0.0.1 or my.tcsdcc.com and press Enter.
Accessing the Web Interface in Client Mode:
In order to use the Web Interface configuration while the CS-105 is in WiFi Client mode, you must first determine the IP address that the CS-105 received from your WiFi network. There are multiple ways to do this:
Option 1: Connect JMRI through an LCC cable and USB Adapter (such as those available from RR CirKits), open the configuration dialog of the CS-105, then look in the Status segment for “WiFi IP Address”.
| WARNING: DO NOT connect any cable between the LCC jacks on the CS-105 and your Ethernet. |
|---|
Option 2: Connect a TCS throttle, select Settings > DCC System Settings > Status > WiFi IP Address.
Option 3: Look up IP addresses in your WiFi router’s administrative interface.
Once you have determined the IP address, use the following procedure:
- Connect your computer, smartphone, or tablet to the same WiFi network as the CS-105 is connected to.
- Open a web browser (e.g. Internet Explorer, Edge, Firefox, Google Chrome, or Safari).
- In the address bar, type the IP address and press enter.
| NOTE: This process can be simplified by assigning a "Static IP" to the CS-105 in your router's configuration settings. |
|---|
Web Interface Configuration Settings:
On the webpage that appears, you can modify the WiFi Name (SSID) and password of the Access Point configuration, or add another WiFi profile for connecting to, say, a router.
- Firstly, you may choose to change the “WiFi Mode” from ‘Access Point’ to ‘Client’ !!WARNING!! Do not set the system from Access Point mode to Client mode before configuring a new Client mode connection profile! Doing so will essentially disable WiFi connectivity to the system. If you find yourself locked out, use the push button configuration method to switch the CS-105 to Access Point mode.
- Under “Access Point Configuration” you can modify the WiFi name and password of the system when it is set to run in Access Point mode.
- Under the “Add WiFi” section, you can add WiFi names and passwords for connections you would like the command station to connect to in Client mode. Press the “Add” button after entering a new SSID and password to add it to the list of profiles. You can store up to 7 WiFi profiles total.
- At the bottom of the page is a list of profiles saved in the system. You can click the check box next to one or more profiles and then press the “Remove Selected Profiles” button to delete those profiles.
- After adding WiFi profile or changing the WiFi mode, you have to power cycle the CS-105 for the changes to take effect.
An example of the configuration window is shown below:
WiFi Configuration Using TCS Throttle
You can reconfigure the onboard AP or add new WiFi profiles to the CS-105 through the menu interface of the TCS throttles. To do this, enter the Menu and navigate to 8 Settings > 2 DCC System Settings > 3 WiFi Settings. You will be presented with the following options:
- WiFi Mode!!WARNING!! DO NOT set the system from Access Point mode to Client mode before configuring a new Client mode connection profile via the Add Network menu! Doing so will essentially disable WiFi connectivity to the system. If you find yourself locked out, use the push button configuration method to switch the CS-105 to Access Point mode.
- Access Point Configuration You can modify the WiFi name and password of the system when it is set to run in Access Point mode.
- Add NetworkUse the “Save?” option when you have set both the name and the password.
- Saved Networks
- UplinkNOTE: Uplink is disabled by default.
It is important to note that no changes to the WiFi configuration will take place until the system is power cycled. If you are using a TCS throttle and exit the System Settings, a command will be sent to the system to reboot.
JMRI-Based Configuration
The same options as described above are available through the JMRI configuration menu. JMRI configuration works independently of the WiFi mode if JMRI is connected through the LCC cable. If you want to connect JMRI through the Web Interface, use the instructions above to determine the IP address of the CS-105. Use this IP address and port number 12021 for the JMRI Connection Profile.
WPS-Based Configuration
If supported by your router, you can press the “WPS” button to attempt an automatic pairing between the router and command station. See the instructions under “Push Button Configuration Mode” section “WPS” subsection.
IP Address Changes
When using the CS-105 in WiFi Client mode, the CS-105 uses an IP address assigned by your WiFi router. TCS throttles can typically detect the presence of the CS-105, but remember the last IP address for faster connection. JMRI profiles have to be set up explicitly with the IP address. When your network router changes the IP address of the CS-105, you might experience unexpected disruptions.
For this reason, it is recommended to set your WiFi router to always assign a fixed (static) IP address to the command station. Refer to the administrative interface of your WiFi router to do this.
System Configuration
It is possible to configure all of the settings of the device through a TCS throttle, either wired or wireless, or through JMRI, also either wired or wireless. The configuration process for the WiFi is described above. In addition to WiFi configuration, you can also change other settings which are detailed in the sub-sections below. To access the configuration options for the CS-105 through a TCS throttle, first enter the menu, then navigate to 8 Settings > 2 DCC System Settings.
You can find a complete flowchart of the menu structure on our website. You can also refer to the help text for any menu option through the built-in help function of the throttle available by using the [?] button. JMRI displays the help text for every setting.
User Info Settings
You can give your system a friendly name, such as “Joe” and a description, such as “My new favorite command station”.
System Settings
The System Settings Menu Tree allows you to configure the characteristics of the track output and DCC features. The short circuit protection can be modified from within the Track Output sub-menu, and you can enable or disable features via the Advanced Options menu.
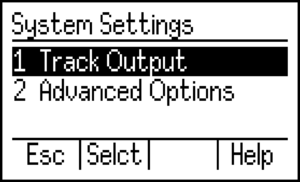
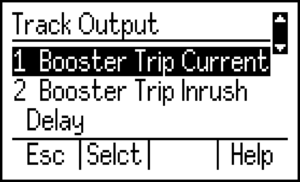
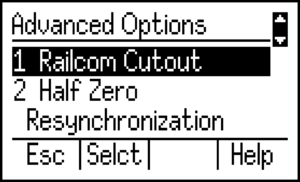
WiFi Settings
See the CS-105 WiFi Configuration section.
Macros
The CS-105 can be set up to use and control Macros. These macros could be a sequence of turnout throws on accessory decoders in order to set a route, or events that occur from a particular trigger. Macros and Macro Configuration are described in detail in the Command Station Macros page.
Also see our supplementary article for DCC Turnout Creation in JMRI With TCS Command Stations.
Status
The Status Menu displays a variety of useful information about the system, such as the track voltage, track current, IP address and MAC address, DCC Bandwidth usage, and more! To check the individual values on the throttle, press the [?] button on a highlighted entry.
Configuration Backup and Restore
The JMRI Configuration window has a “Backup” and “Restore” button to save and restore the entire system configuration of the CS-105. This system can also be used to backup, restore, and copy locomotive roster entries.
Note: Passwords are not saved in the backup for security reasons.
Note: The locomotive Roster, Macros, and Consists are not saved to the backup. To back up Roster, Macros and Consists, do a CS-105 Database Backup.
Updating the CS-105 Software Version
The CS-105 features a bootloader which can be used to perform software updates on the system in the field at any time, assuming you have access to a firmware file. You can check the software version of the system by using a TCS throttle and navigating to 8 Settings > 2 DCC System Settings > Status and then scrolling down until you see “SW Ver:”
There are multiple methods by which you can update the firmware on the CS-105. You may update the device over WiFi, or wired through the LCC bus (requires additional hardware, not included). Whichever method you choose to use, the first step is to enter the bootloader. In order to access the bootloader on the CS-105:
- Start with the device in an unpowered state. Unplug it if necessary.
- Press and hold the tactile button on the face of the CS-105 while plugging in the power.
- Continue to hold the button for approximately 3 to 5 seconds. Release the button once you see LED 1 and LED 4 on the LCC header begin to alternately blink back and forth like a grade crossing signal.
Note: When updating the firmware via an LCC cable using JMRI, the CS-105 will be switched from operational state to bootloader automatically, thus you can skip these steps.
You are now in bootloader mode, you are ready to begin the firmware update process! The switchover process disrupts WiFi connections, thus to update over WiFi, you must start from bootloader mode. Use one of the methods below to update the CS-105.
Updating Through DEPOT
Full Instructions with pictures on how to update your CS-105 through TCS DEPOT can be found on the TCS Website.
You must have the most recent version of TCS DEPOT installed on your computer to download and install this update into your device. If you do not have the program installed, you can download DEPOT from the TCS website. Even if you already have the program installed, it needs to be updated to the latest version in order for the firmware update process to work properly.
If TCS DEPOT is not supported on your PC, continue reading below or visit the TCS website for alternative instructions. TCS DEPOT is not supported on 32-bit operating systems.
Updating Through Web Interface
Full Instructions with pictures on how to update your CS-105 through the Integrated Web interface can be found on the TCS Website.
The Web Interface updating process is significantly faster than other methods of updating firmware; however, it does have the downside of not being automatic in the same ways as TCS DEPOT, such as automatic firmware file downloads and auto detect/connect.
Prerequisites
- A PC, phone, or tablet.
- The firmware file for your device must be available on the computer you will be using to update. These files have the extension “.bin” Firmware files can be downloaded from the Firmware Page on the TCS Website. Note: After downloading, it is recommended that you copy or move the firmware file into a safe place that is easy to find.
- A WiFi access point connected and paired to the computer and the CS-105.
To reduce the possibility of mistakes and confusion, we recommend ensuring that you connect directly to the CS-105, and all other connections are closed or shut down. It is recommended, but not necessary, that you also shut down any active JMRI WiThrottle servers.
Updating Through JMRI
Like the Web Interface method described above, this method also required manual downloading of Firmware Files for your device. Additionally, you may require add-on hardware if your PC does not have a network connection/WiFi. Full Instructions with pictures on how to update your CS-105 through JMRI using WiFi can be found on the TCS Website.
WiFi Performance
While WiFi as a wireless standard is fairly resilient, There are a number of steps that can be taken to maximize the overall performance. A general rule for the best performance is to mount the stationary equipment as high as reasonably possible with a clear line of sight between the base station (CS-105 or Router) and throttles, etc. Try to stay clear of metal objects such as ductwork.
No External WiFi Router Used (Access Point Mode)
The built-in WiFi antenna is optimized for its compactness within the CS-105 enclosure. The distance and placement between the CS-105 and other connected WiFi accessories (throttles) is more critical in this mode. Experimenting with the location and orientation of the CS-105 may be required to maximize performance. The expected range of the CS-105's Access Point is approximately 100ft (30.5 Meters) in ideal circumstances. The CS-105 and TCS Wireless throttles use 2.4GHz WiFi, which offers better range and penetration through obstacles such as walls or benchwork.
External WiFi Router used (Client Mode)
In this mode, the best performance can be achieved with WiFi routers that have two or more antennas. This is called antenna diversity, and it provides multiple redundant and diverse paths for the wireless signal. Experiment with the antenna orientation to achieve the best performance. Typically the best performance will be achieved by orienting each antenna differently (90o or 45o apart). Do not orient an antenna directly towards the CS-105 or yourself, because the WiFi signal is not emitted towards the direction where the antenna is pointing to, but rather perpendicular from the tip of the antenna. Vertical antenna orientation is usually a good starting point. The CS-105 MUST be connected to a router which offers 2.4G WiFi. Some modern routers do not have 2.4GHz enabled by default, so you may need to enable it in the router's settings.
Mesh WiFi
In recent years, WiFi mesh network solutions have become more prevalent. The CS-105 intentionally uses 2.4GHz WiFi to achieve maximum range. The vast majority of model railroad layouts do not require more than one WiFi Access Point. The best performance is typically achieved with a single WiFi Access Point centrally located.
The CS-105 and the UWT throttles provide fast and reliable train control with as little as one to two bars of WiFi signal strength. A switch to a different Access Point or Mesh Point is necessary only when the signal strength occasionally falls to zero bars. For this reason, UWT throttles very rarely jump between Mesh Points (roaming).
If you want to "force" roaming, and connect to a closer WiFi access point, you can select Menu > [6] Networks > [1] Current Network > [2] Reconnect to reconnect the throttle to the access point with the strongest signal.
Troubleshooting Steps
This section will help you diagnose some common issues using the Status LED's as described above. Listed here are the common problems and some steps to help you troubleshoot that problem.
Problem: There is no power on the track output (Mainline)
- Check the Power LED
- The Track LED is off Check the Power Supply. If the power supply is unplugged, plug it in and check the Power LED. If the Power LED remains off, make sure that the power supply > wall cord is securely installed and is plugged into a live socket. If the socket is not live, check for tripped circuit breakers, etc. The power supply from TCS should include an on-board Blue LED which indicates that the power supply is operational. If this Blue LED on the power supply is not lit, the power supply is not receiving input power, or is otherwise not functioning.
- The Track LED is on System is receiving incoming power; Continue to the next steps.
- Check the Track LED.
- The Track LED is off. The track power has been turned off. You will also see a “POWER OFF” label on TCS throttles. To turn on track power again, briefly press the button on the CS. On a TCS throttle, press the red E-Stop button, then confirm that you want to turn on track power. Alternatively, select Menu > Settings > Track Power > Set Power On.
- The Track LED is blinking rapidly (2 Hz). There is a short circuit on the track output of the CS-105. Remove the short-circuit. Check for derailed trains, incorrectly lined turnouts, reversing loop polarity, or wiring problems, such as a locomotive bridging to an incorrectly wired neighboring booster district. After the short circuit is removed, the track output will be switched on automatically in a few seconds. If this problem occurs frequently without an apparent short circuit, increase the current limits set under DCC System Settings > Track Output. If you’ve reached the maximum current limits, you may need one or more auxiliary Boosters such as the B-106 for your layout.
- The Track LED is blinking slowly (once every 4 seconds). The CS-105 has overheated and disabled power output for safety. Once the device cools down to a moderate temperature, the power output will be enabled automatically. TCS has verified that under normal room temperature the CS-105 can operate at the maximum power output for an indefinite amount of time without overheating. If this problem occurs frequently, verify that there is sufficient air circulation around the CS-105. Do not mount the CS-105 in an enclosed space such as in a drawer. Do not cover the venting grills on the front or the back of the CS-105. If the device is operating in a hot climate, we recommend mounting the CS-105 vertically on a wall, with the Auxiliary Cab connector upwards, and at least two inches of space above and below the unit.
- The Track LED is on. The CS-105 is providing power to the Mainline terminals. Verify your wiring. The track should be connected to the A and B terminals on the Mainline output (green plug).
Problem: the system has stopped responding and LED 4 is blinking in a pattern
In this condition, the system has encountered a software error.
Most crash conditions can be cleared by power cycling the system. Remove power, wait at least 5 seconds, and reapply power. If the issue continues, or is repeatable, record the blink pattern, and contact TCS Technical support for assistance.
Problem: there is no menu item called “DCC System Settings” in the Settings menu on the UWT throttle.
The throttle is set to operate in WiThrottle Protocol mode. In this mode the Throttle is not communicating directly with the TCS command station, and thus can not view or modify any settings.
Set the Connection Mode to LCC by Menu > [6] Networks > [1] Current Network > [3] Connect Mode > LCC.
Problem: there is no menu item called “Roster Settings” in the Settings menu on the UWT throttle.
No locomotive is selected.
Select a locomotive first to adjust its Roster Settings. In dual throttle mode on the UWT-100, it is always the left-hand throttle that is used for Roster Settings. When controlling a consist, the current cab is selected for Roster Settings.
Problem: the UWT throttle says “WiThr Server not found”
The throttle is set to operate in WiThrottle Protocol mode. To use a UWT with the CS-105, the LCC mode should be selected.
In the menu shown, scroll down to [5] Change LCC/WT Mode and select LCC.
Problem: the UWT throttle says “LCC Server not found”
- Check the WiFi LED.
- The WiFi LED is off. The CS-105 is in Access Point Mode, and your throttle is connected to the wrong WiFi network (not the CS-105). Select [6] Open Network Menu > [2] Saved Networks. Pick the network name that the CS-105 broadcasts (default LAYOUTWIFI). Select [2] Connect Now. If you intend to use the CS-105 in WiFi Client mode with an external WiFi router, then you need to switch the CS-105 into WiFi Client mode. See the Push Button Configuration section on how to do that.
- The WiFi LED is blinking. The CS-105 is in WiFi Client mode, but not connected to your WiFi network. Ensure that you correctly configured the WiFi network name and password for your desired WiFi. See the WiFi Configuration section. This error might also happen if the WiFi signal strength is too low at the location of the CS-105. Move your UWT to be near the CS-105, and read the signal strength on the display. If you can see at least two bars, this is certainly not an issue; with one bar the CS-105 would still likely work correctly.
- The WiFi LED is on. The CS-105 is in WiFi Client mode, and correctly connected to your WiFi network. Verify that the UWT throttle is connected to the same WiFi network as the CS-105 is configured to connect to. It is possible that the auto-detection of the command station does not work on your WiFi network. Press Try Again a few times to re-try. If it does not work, then you may need to manually set the IP address of the CS-105 on the throttle. Refer to the Web Server Based Configuration > Client Mode section to determine the IP address of your CS-105. On the throttle, select [2] Set IP address. Enter the IP address (usually the first three numbers are pre-filled for you and you only need to enter the last number) and press Save. Before you go through this process, it is helpful to set the CS-105 to a fixed IP address in the administrative interface of your WiFi router.
- The WiFi Full LED is on. There are too many WiFi throttles connected to the CS-105. You need an LCC hub / repeater to connect more than 10 WiFi throttles in WiFi Client mode. JMRI comes with such a software, and it can be activated via the LCC menu > Start Hub. You may need to use [2] Set IP Address on the throttle to fix it to your JMRI computer’s IP address.
Problem: cannot select any locomotive (error 1030).
This problem generally means that the throttle is connected to the LCC network, but the CS-105 command station is not.
Select Menu > [8] Settings > [2] DCC System Settings. If you get a message “No DCC System found”, then you can be certain that the throttle is unable to talk to the CS-105 via the LCC network. (If this menu is not there, see above for “there is no menu item called DCC System Settings”.) Continue troubleshooting using these steps:
- Check the Status LED's.
- All LEDs are off. There is no power input on the CS-105. Verify that the power supply is correctly plugged in.
- The Track LED and the WiFi Full/Error LED are rapidly blinking in an alternating fashion. The CS-105 is in bootloader mode. Make sure that there is no object accidentally pressing the pushbutton on the CS-105. Remove all objects from the front and back of the CS in 2” distance for safety reasons. To exit bootloader mode, remove the power from the CS-105, wait two seconds for all lights to go out, then plug in power again. If the alternate blinking resumes after power cycling the device, then the software upgrade of the CS-105 has failed and there is no operational software present. You need to download and apply a correct software update. See the Updating the Software Version section.
- General LCC connectivity troubleshooting.
- Go through the steps above for the Problem: the UWT throttle says “LCC Server not found”.
- If you are using JMRI, open the LCC menu > Configure Nodes. Press the Refresh button on the bottom of the screen. You should be seeing both the CS-105 and the UWT throttle in the list.
- If the UWT throttle is missing, then likely your throttle is connected to the wrong WiFi network.
- If the CS-105 is missing, then verify the connection between JMRI and the CS-105. Check the main PanelPro window for a red error message.
- If you’re using wired connection on the CS, check the LCC LED, it should be solid on. Check your USB-LCC adapter, verify that the LCC cables are all plugged in and the terminators are correctly connected at both ends of the LCC line. There has to be exactly two terminators at the two ends. If you are using wired Throttle Panels from TCS, check the TERM jumper: when this is on, that panel acts as a terminator itself.
Problem: cannot select a locomotive (error 80000).
This error happens on wired LCC throttles when the LCC cabling has a problem.
See the General LCC connectivity troubleshooting above for LCC cabling-related tips.
Problem: The LCC-USB adapter has its lights blinking rapidly, and in JMRI’s LCC Connection Monitor there are many short messages scrolling faster than I can read.
This happens when the CS-105 is connected to JMRI via both WiFi and the LCC CAN-bus cable, and a loop is created in the LCC network. The loop makes the network inoperational.
Remove either the WiFi or the wired connection between JMRI and the CS-105. You may need to temporarily unplug the USB-LCC adapter from your computer, quit JMRI, or switch the CS-105 into Access Point mode to let the LCC network recover.
If you are using an LCC-USB adapter for JMRI, the LCC cable is plugged into the CS-105, the CS-105 is in WiFi Client mode and you also use the LCC Menu > Start Hub in JMRI, then you need to disable the Uplink feature in the CS-105 WiFi Configuration. Select Settings > DCC System Settings > WiFi Settings > Uplink > Enable Uplink > disabled.
Problem: “No programming track found” message when selecting CV Programming > Program Track or DCC Address.
- The programming track is disabled by configuration. Go to Settings > [2] DCC System Settings > [2] System Settings > [2] Advanced Options > [6] Program Track Access. Verify that it is set to “automatic switchover”.
- Connectivity problem. Try to select and operate a locomotive. If you are getting an error, see above for “Problem: cannot select any locomotive (error 1030)”.
Problem: ALL auxiliary Boosters are nonoperational (no power output).
- The LCC Booster output is disabled. Go to Settings > [2] DCC System Settings > [2] System Settings > [2] Advanced Options > [9] Drive LCC Boosters. Ensure that it is set to Enabled or Enabled with no RailCom.
- The LCC Cable between the CS-105 and [booster adapter] is disconnected Inspect your LCC cables between the CS-105 and your booster network.
- The LCC Network is missing terminator(s) To function properly, the wired LCC network requires at least one terminator. Ensure your network is properly terminated.
Problem: Can not turn on headlight for a [specific] locomotive.
Other functions work, and headlight on other locomotives also works. Sometimes the headlight comes on in only one direction but not in the other.
- Check the MU switch setting and see if it is set for that locomotive. Review the Headlight MU Switch section of this manual to understand how to operate the MU Switch. Go to Menu > Settings > Roster Settings > F0 > MU Switch and set it to Solo Unit.
- Directional headlight is set for that locomotive. Press F0 again after changing direction to turn on the headlight in the other direction. Review the Directional Control section of this manual to understand how to operate a directional headlight. Go to Menu > Settings > Roster Settings > F0 > Directional and set it to disabled.
- Locomotive Roster Entry function control is setup incorrectly.
- F0 Set to Momentary If F0 is set to Momentary and not Latching, the function will only be on for as long as you hold the button down. Set F0 back to Latching.
- Locomotive is in a CS-105 Consist If this locomotive is in a consist controlled by the CS-105, it is possible that the Consist Functions settings are not configured properly for this locomotive. With the locomotive selected, navigate to Menu > Settings > Roster Settings > F0 > Consist Behavior and select the correct option for your operations.
- Locomotive/Decoder is in a CV 19 Consist Use the DCC Address feature to determine if the locomotive is in a CV 19 consist. If so, you may want to clear the Consist Address.
- Wiring or decoder setup problem in that locomotive. Verify the wiring and the decoder setup in the locomotive. Try a factory reset on the decoder.