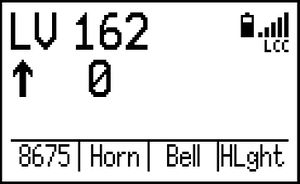Difference between revisions of "Universal WiFi Throttle - Operations"
("change speed" is a variable based on the throttle type - made a transclude. hope it works.) |
m |
||
| Line 1: | Line 1: | ||
==Operations== | ==Operations== | ||
The Drive Window provides an overview of your currently selected locomotive and other important status indicators. When no locomotive is selected, an “E” will be displayed in the top left corner which stands for “Empty”. If you had previously acquired a locomotive address prior to powering down, the throttle will attempt to re-acquire it. In order to operate a locomotive, use the Select Locomotive button. The single dot button defaults to the quick recall function which will swap between the two most recently used addresses/names. | The Drive Window provides an overview of your currently selected locomotive and other important status indicators. When no locomotive is selected, an “E” will be displayed in the top left corner which stands for “Empty”. If you had previously acquired a locomotive address prior to powering down, the throttle will attempt to re-acquire it. In order to operate a locomotive, use the Select Locomotive button. The single dot button defaults to the quick recall function which will swap between the two most recently used addresses/names. | ||
| − | [[File:UWT-100 Drive Window.jpg|thumb| | + | [[File:UWT-100 Drive Window.jpg|thumb|Drive Window with locomotive "LV 162" selected.]] |
===Select A Locomotive=== | ===Select A Locomotive=== | ||
Latest revision as of 23:59, 23 February 2022
Contents
Operations
The Drive Window provides an overview of your currently selected locomotive and other important status indicators. When no locomotive is selected, an “E” will be displayed in the top left corner which stands for “Empty”. If you had previously acquired a locomotive address prior to powering down, the throttle will attempt to re-acquire it. In order to operate a locomotive, use the Select Locomotive button. The single dot button defaults to the quick recall function which will swap between the two most recently used addresses/names.
Select A Locomotive
Press the [locomotive] button on the keypad to access the locomotive selection screen. Users are given two options for selecting a locomotive. 1. Enter the cab number manually using the numerical keypad. 2. If the throttle is connected to JMRI, all locomotive IDs (names or numbers) will be automatically loaded from the JMRI roster list. If you have a long roster, you can start entering the address to filter your available options. Use the scroll wheel or chevrons to navigate to the desired locomotive, then press the Enter button to select it and return to the drive window. To assume control of a different locomotive, press the locomotive button on the keypad again.
Digitrax users: If you would like to relinquish control of your currently selected address, enter the Menu and select “Operations” followed by either the “Release” or “Dispatch” options. Once a locomotive address has been released, it will become the first option available in the recall list.
Using Loco Functions
Pressing the numerical buttons on the keypad will operate the function assigned to that number on your locomotive. When a function is turned on, the function number will be displayed on the screen. To select higher function numbers than 9, press the Shift button. The new function page selected will “persist.” You must press the shift button again in order to continue through function pages. This was designed to allow for easy repeated operation of higher-number functions. On the left side of the screen, a small “1” or “2” will indicate that you are controlling higher functions: 1 for F10 - F19, or 2 for F20 - F28.
Reverse Direction
The direction of the locomotive is indicated by the arrow displayed under the cab number and to the left of the current speed. The upward-facing arrow indicates the unit will travel in its forward direction, and the downward-facing arrow indicates it will travel in reverse. Users may change the direction of the unit by using the Reverse Direction button directly below the thumbwheel.
Universal WiFi Throttle - Operations - Change Speed
Emergency Stop
The TCS throttle has a unique 3-Stage Emergency Stop function. Some stages will not be supported on certain DCC systems. Stage 1 is supported under all DCC systems that communicate via the WiThrottle Protocol. LCC supports all 3 stages.
Stage 1: Press the E-Stop button once to bring your current locomotive to a stop.
Stage 2: Quickly press the E-Stop button again to stop all of the locomotives on the layout.
Stage 3: Quickly press the E-Stop button a third time to turn layout power off completely.
When E-Stop is initially pressed, a small countdown timer will appear in the drive window. Pressing the E-Stop button again before the timer runs out will escalate the E-Stop to the next stage. To release any of these stages of E-Stop, wait until the countdown has finished and press the E-STOP button again. E-Stop stages can be disabled in the “E-Stop Settings” menu.